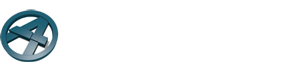Transcript for the video “Tidying up the walls and roof”
(00:00) In this video, we will tidy up the wall and roof structure of the model. At the end of the last video, there remained some intersections between the wall and roof structures. A few parts were also missing.
(00:14) We’ll start by adding the small rafters supporting the eaves of the roof, shown here. Then we’ll add a column below the shorter ridge beam. After that, we’ll fix the intersections between the ridge beams, the valley rafters and the wall framing. And finally we’ll add cover boards to the top edges of the second storey walls.
(00:36) To make the small rafters at the ends of the house, I’ll first turn on the layer of the top roof. Then I’ll select the roof’s underside of as my drawing plane. The small rafters are made of the same material as these longer top rafters – the 42×148 mm plank.
(01:04) The anchor point should be the top corner of the plank. The level and the rotation and tilt angles should be zero. These values are relative to the drawing plane, so by setting each one to zero, I have picked the roof’s bottom side.
(01:21) Then I’ll add the plank in the floor plan view so that it is positioned right next to the outer edge of the wall framing. The framing is visible here as a trace reference. I’ll make the plank too long on purpose.
(01:39) Now I’ll check the result in 3D. First I’ll trim the plank to the outer edge of the top roof by dragging on the plank’s purple control point. Then I’ll hide the ArchiCAD roof and add a machining to the end of the plank.
(02:13) Here in the 3D view we see that I placed the plank in the wrong spot in the floor plan view by accident. I’ll move it to the outer edge of the triangular wall.
(02:29) Next I’ll copy the plank. This could be done in the floor plan view, but I’ll just stay in the 3D view to make things quicker. I’ll use the ArchiFrame Multiply tool and in the Multiply settings, I’ll select Distribute -1 and set the maximum spacing between planks to 600mm.
(03:01) Now I’ll select the planks and mirror a copy of them to the other side of the roof using the command Ctrl+Shift+M. And I’ll choose the mirror axis to be the centre of the roof. Next, I’ll do the same thing for the small rafters on the other side of the house, but I’ll skip that part in this video.
(03:29) So here’s the result once all the rafters have been added. One of my mini rafters collides with the valley rafter, and another one collides with the chimney. I’ll fix those intersections using the adjust plank ends tool.
(03:48) So the valley rafter is the operator and the small rafter is the target. In this case, I don’t want to cut out the entire part below the valley rafter, so I’ll choose the “cut to the operator” option. Then I’ll delete the extra part.
(04:08) And then, in this other case, I’ll cut the rafter to the chimney in the floor plan view simply by dragging its control points.
(04:21) Then, using the adjust plank ends tool again, I’ll fix the intersections between the ridge beams and the wall framing. This should be done for all the ridge beams, however I’ll only show these two ones here. So the ridge beam is the operator and the wall studs are the target.
(04:40) I’ll also select the “cut with upwards extrusion” option because I want to delete the part of the wall stud that’s above the ridge beam. So there.
(04:59) And then let’s do the same thing for the other side.
(05:18) Actually, this stud is so near the edge of the ridge beam that we might want to groove it around the ridge beam. So I’ll adjust the stud’s end to the lintel and then create a groove around the ridge beam.
(05:47) Next, let’s move on to the valley rafters. If you zoom in close to the rafter, you can see that there’s a gap between the bottom and the top rafter. ArchiFrame creates the valley rafters so that their top edges are aligned with the top edges of the ordinary rafters. For both the top and bottom valley rafters, this is the case, so we didn’t make an error when creating the rafter.
(06:16) Instead, the reason for the gap is that the valley rafter is at a different angle compared to the ordinary rafters, and from its perspective, the roof is too thick. Here are two section views to illustrate this. On the left, we have a section of the ordinary rafters, from whose perspective the bottom roof is 517 mm. The section on the right side shows the valley rafter. At this angle, the roof is 552.8 mm thick.
(06:47) Let’s fix this problem by moving the bottom valley rafter upwards so that it supports the top rafter. We can do this in the 3D view.
(06:57) So in the 3D view, I’ll zoom in on the top plank so that I can see its underside. Then, in the plank tools, I’ll pick the underside as my drawing plane.
(07:11) Then I’ll select the bottom valley rafter, and position its top side to the drawing plane. So the level of its top edge should be zero. So there. And then I’ll do the same thing for the other side.
(07:41) Once this operation is finished, remember to reset the drawing plane.
(07:52) Now that the valley rafters are at the correct level, I’ll trim them to the wall framing in the section view. I already have two sections ready – I’ll start with the one on the right.
(08:12) So I’ll open ArchiFrame’s cut and join tool and trim the rafter using a line. So first, this line will trim the bottom side. And now I’ll trim the facade’s side. Here’s the result in 3D. And then let’s do the same for the other side.
(09:11) So here is the 3D view of the valley rafter.
(09:23) Next, I’ll add a column below the ridge beam. I’ll again zoom in on the ridge beam and select its bottom side as the drawing plane. Then I’ll add a new plank, for example 42×148 mm in size, below the ridge beam. I’ll make sure the plank’s tilt angle is set to 90 degrees since we want a column.
(09:59) Then I’ll add the plank next to the edge of the ridge beam. I’ll set the height to 0 so that the plank will move below the ridge beam. And then I’ll move the plank to the centre. As you can see, the column is too long on the bottom side – we’ll fix that once we add the floor.
(10:38) Then, let’s move on to the top edges of the valley rafters. We’ll simply groove them around the ridge beam using the groove tool from the extended tool palette.
(10:51) The extended tool palette can be accessed by control clicking the plank tool in the ArchiFrame main window. As before, I’ll set the oversize to 2mm on the left and right sides of the groove. I’ll add the grooves for both valley rafters. So there.
(11:26) Now we still need to tidy up the outer edges of the top valley rafters. I’ll simply trim the ordinary rafters to the valley rafters to eliminate intersections.
(11:40) So in the adjust planks to other planks’ sides tool, I’ll select the valley rafter as the operator and trim its neighbors to the valley rafter.
(12:09) And again, the same thing for the other side. So the valley rafter is the operator… and the operation is done to the neighbor.
(12:30) The roof and walls are starting to look pretty good now. The only thing we need to do before finishing is to add cover boards in between the top roof rafters. Here is a screenshot of the finished model showing the result after cover boards have been added.
(12:48) In the model we’re working on, I’ve created a section of one wall at the outer edge of the exterior cladding. I’ll add the cover boards for this wall in the section view. So we’ll make the cover boards out of a single plank that will be divided into pieces later.
(13:06) The cover boards are made out of a 28x148mm plank. I’ll choose the bottom edge as my anchor point and set the rotation and tilt angles to 0. In the section view, we can then easily add the cover board above the top of the wall cladding.
(13:25) As you can see, the plank didn’t appear on the screen. I can make it visible by updating the section view with Ctrl+Shift+Alt+R.
(13:40) In the 3D view, I’ll check the plank’s position after turning on the ArchiCAD wall. The plank should be at the exterior surface of the wall, so I have to move it outwards a little bit. So there.
(14:08) Then I’ll open the adjust planks to other pieces’ sides tool. I’ll select the top roof rafters as my operators (I’ve grouped them to make this quicker), and then I’ll select cut to the operator as the operation type. Then I’ll simply select the cover board and click “Do new”, and it will be split at each roof rafter.
(14:27) Finally, I’ll also add cover boards for the neighboring, triangular wall. This time, however, I’ll add the plank in the floor plan view after selecting the top layer of the roof as my drawing plane.
(14:47) So first I’ll select the drawing plane. And then I’ll add the plank in the floor plan view. And finally, I’ll mirror the plank along the middle of the wall.
(15:20) Then, again in the 3D view, I’ll adjust the planks’ ends together and divide the plank in the same way as before.
(15:57) I would repeat this procedure for the other walls as well, but I won’t show that in this video. Note that for the other straight walls, I could just set the cover boards to the same height as the first straight wall. So I wouldn’t need to place the planks in the section view for all the walls.
Then I’ll fix the intersections between the wall framing and the lintels. In this house, lintels are placed above windows on the ground floor, like this. On the upper floor, however, the lintels are located below the wall frame’s top plate. I added the lintels after creating planks, so intersections remain between the wall studs and the lintels. (For more information on lintels, you can check the lintel video – its link is in the video’s description).
Now let’s move on to the valley rafters. First I’ll trim the top valley rafter to its neighboring rafter. I’ll fix the same spot on the other side as well. (Add more detailed info)
Then I’ll fix the I-beam valley rafter. This is perhaps easiest to do accurately in a section view. So I’ll go to the roof plan and open a section of the rafter.