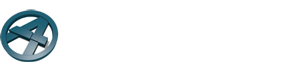Transcript for the video “Placing rectangular wall elements”
(00:00) In this video, we will create structures for these three walls using the wall element type we defined in the previous video. The procedure is the same for all walls that have a simple rectangular shape. In the next video, we will look at how to create more complex walls like this one.
(00:17) Here I have an ArchiCAD model with no ArchiFrame objects. Let’s start with the wall on the ground floor, because it’s the most simple case. In the floor plan view, this is the wall we want to work on.
(00:30) First, let’s open the ArchiFrame element tool and choose the element type we created, “Demo exterior”. Then we need to define the levels of the top and bottom of the wall. If neither of these boxes is checked, the element will have the same level and height as the ArchiCAD wall it’s being placed on. Here is a screenshot demonstrating the difference between a checked box and an unchecked one.
(00:55) So here I have two ArchiCAD walls slightly below 3 meters tall. I’ll place an AF element on each wall. For the first one, I’ll just set 5000mm for the level of the top of the wall, and check the force level box. And for the other one, I won’t check it. Then let’s look at the result in 3D. So the top of the wall with the checked box is actually at 5000mm, while the other wall follows the height of the ArchiCAD wall.
(01:33) In our case, the ArchiFrame walls should be lower than the ArchiCAD walls. Let’s take a look at the finished house to make this more clear. So our house will have a platform frame where the 2nd story floor rests on the ground level walls. … But if we go back to the ArchiCAD model and switch the walls to wireframe mode, we see that the ArchiCAD ground story wall extends all the way to the top of the floor.
(02:05) So the height of our ground level walls should be the height of the AC walls, which is 2960mm, minus the height of the 2nd storey floor joists. The joists’ height can be checked from the composite types: it is 360mm. So the ArchiFrame wall element’s top should be at 2600mm.
(02:33) The level of the element’s bottom can easily be checked from the ArchiCAD model by selecting the ArchiCAD wall and checking the base height – it is 0. Remember to check the boxes next to the level settings, so that the ArchiFrame wall element will be forced to the right height.
(02:56) Next, we could set layer offsets. As we saw in the element overview video, edge offsets can be used to set different heights for different layers inside the wall element, like this. For this ground level, we don’t need any edge offsets, so all the layers will be the same height.
(03:22) The opening offset tool works in a similar way: with it, you can control the offset of different layers around openings. Here is an example where the cladding layer has been offset around the window.
(03:38) Next we’ll set the anchor to gypsum interior. This next field doesn’t matter in our case, but if your anchor point is in the middle of the element it will affect which side of the wall the element will be placed on.
(03:53) Now I’ll open the “More Settings” dialog. “Raise roofs” temporarily raises the ArchiCAD roof by the specified amount. If your ArchiCAD walls and roof are linked, this means your ArchiCAD walls become lower/higher. So if your ArchiFrame elements follow the ArchiCAD walls’ levels, they become lower/higher as well. In this video, we defined the wall’s levels manually, so we won’t need this setting.
(04:19) Force oversizes around windows and doors creates more empty space around openings and affects all the layers in the element. Here is a screenshot where the wall on the right has a force oversize on the top and bottom edge of the window. If no oversize is set, the ArchiCAD objects’ oversizes will be used. Here you can see where the ArchiCAD window’s oversize settings are located.
(04:46) Then I’ll set a separate story for the element elevations. So all my elevation drawings will be in the third story where there are no other ArchiFrame or ArchiCAD objects. Alternatively, the drawings could be placed in the same stories where the elements are actually located.
(05:04) Next, I could set an ArchiCAD layer where all planks would be created. However in the previous video I already set layers for all the planks in the element type settings, which overrides this setting. So this is the default layer for planks if the layer is not specified in your own element type.
(05:25) Here I could also affect the height at which ArchiFrame elements are cut in the floor plan. So in this picture, the elements on the left have a cut plane that is forced to 1300 mm, which makes it look like there’s a gap where the window is.
(05:42) Give plank IDs manually prevents ArchiFrame from automatically updating element IDs after elements have been edited. I’m not going to check this box.
(05:55) Now I’ll choose an AC layer for my wall elements: “AF Elems” Then I’ll just place the element by line in the floor plan view, but I won’t create planks yet.
(06:10) Here’s the result in 3D. I’ll just turn off the wireframe mode for that layer. Now I’ll show all the other AC structures. And finally, I’ll make all the ArchiCAD structures have wireframe display. So now you can easily see the relation of this element to the rest of the house.
(06:45) Next, I’ll do the same thing for the walls in the second storey. These walls have the same element type as the previous ones, but their bottom’s height is 2960mm (so this comes from adding the ground level walls’ top, which is at 2600mm, + the height of the floor joists, 360mm). The top level is a bit more tricky, so now I’ll show you a section view to make it clearer.
(07:21) So the roof rafters must rest on the wall framing, and in our case the correct height for the wall was calculated by checking the height of the intersection of the roof rafters and the wall’s interior layer. So as you can see here, the height of intersection was 2499.1 mm.
(07:49) Now we could set the edge offsets. However, I’m just going to place the element first and update the edge offsets later.
(07:57) So I’ll go to “place by line” and choose “gypsum int” as my anchor point. … And then I’ll do the same for the other wall. We’ll fix the corner later – at this point, the walls just have to intersect by at most the wall thickness. So I can place the new element anywhere from here to here.
(08:36) Again, let’s look at the 3D view. First thing you see is there’s a gap between the new element and the one on the ground level. As we saw, the gap is fine for the framing layer, but we don’t want it in the cladding, exterior air strips or wind boards. So I’ll select these elements and set a bottom offset of 360mm for these four layers.
(09:31) Here’s the result. So on this side you see that the top wall and the bottom wall fit nicely together.
(09:46) We also need to set an edge offset for the top of the wall, since we don’t want the roof rafters to be exposed from the sides. So again, the wind board, air strip and cladding layers need to be edited. Here is a screenshot of the section view showing the result. We need to leave room for these top roof rafters, so the layer offset should be 171.2mm.
(10:19) So again, I’ll set the edge offset for the four outermost layers of the wall.
(10:42) The levels look pretty good now. I’ll just hide this interior wall here. So you see that the corner between our 2nd storey walls still needs work. Let’s go back to the floor plan view and fix that with the Element Corner tool.
(11:11) So this is the corner tool, and now I’ll show you a screenshot to explain what these different corner types refer to.
(11:20) Let’s start by looking at the difference between long and short corner types. In this corner, the layers of the element going in the x direction always reach the outside edge of that layer, so that element has a “long” corner type while the element going in the y direction has a short type.
(11:42) Now I’ll make a new corner between these elements. If I set a “long” corner type to this element, ArchiFrame will automatically set a “short” type to the connecting element. So we didn’t have to set any type for this wall here. I could also manually edit these layers if I needed to, by just pulling them.
(12:04) Notice that there are also different kinds of “long” corners: “Long L” and just plain “Long”. The difference between these types only becomes apparent after planks are created; here are pictures to demonstrate this. To see a similar comparison of all the different corner types, please check the help PDF.
(12:26) Another thing you need to consider when making corners is the direction in which the corner turns. “Long right” means the the connecting wall turns right in comparison to the element. Which direction is right and which is left is determined by the viewing direction.
(12:45) You can find an element’s viewing direction most easily from its ID text. The ID text is legible from the viewing direction, so in this case Wall 1 has a viewing direction from inside to outside, or from this perspective, from right to left. When you look at the element from the viewing direction, you can tell which end is the left one and which is the right one. And finally, by looking from the left end to the right end, you can see which is the left side and the right side of the wall.
(13:16) Now I’ll add corners for Wall 1. Let’s start by making the corner between Wall 1 and Wall 2. This is the left end and Wall 2 turns to the right side of Wall 1. I’ll make Wall 1 the longer element, so I’ll choose “Long right” for the left corner. Then at the other end, we’ll set “Long left” for the right corner.
(13:57) Now I’ll finally go back to the sample house and create the corner for the second storey elements in the same way. The element going in the y direction will have the “long” type.
(14:16) In this particular corner, which element is long doesn’t matter too much. But in some corners it matters: for example here, this element has to be long or else the roof wouldn’t be supported properly. And the same thing on the other side.
(14:37) Now let’s look at the elements in 3D. Everything looks good. The next step would be to add elements like this to all the walls, but doing that on the video would be quite repetitive.
(14:56) In the next video we’ll look at creating more complex walls. After all the walls have been created, we’ll give them IDs and create planks.