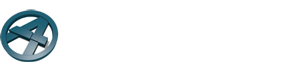Transcript for the video “Placing complex wall elements”
(00:00) In this video, we’ll look at placing wall elements with a more complex shape. We’ll create these two walls and set edge offsets for different layers in the wall. Let’s start with this wall because it’s more simple.
(00:15) So let’s go to the element tool again and select Demo ext as our element type. For this second storey element we can just follow the ArchiCAD wall’s levels so that we’ll get a triangular shape for our wall. So I’ll leave these boxes unchecked.
(00:31) I won’t set any edge offsets because they only work for rectangular walls. I won’t make any opening offsets either.
(00:42) I’ll choose “Gypsum interior” as my anchor.
(00:45) Then in the “More settings” dialog, I’ll set “Raise roofs” to -148 mm. “Raise roofs” temporarily raises the ArchiCAD roof by the specified amount. My ArchiCAD walls are trimmed to the roof, so they also change height, and so do the ArchiFrame elements that are based on the ArchiCAD walls. Once the elements have been created, the ArchiCAD roof returns to its original level, so no permanent changes to the ArchiCAD model are made.
(01:16) Here is a screenshot demonstrating the result. On the left, “Raise roofs” is set to 0, while on the right it’s -148 mm. So in effect “Raise roofs” creates a top edge offset for all the layers of the element. It should be used when the wall is triangular, in which case the edge offset tool won’t work.
(01:38) Here is also a screenshot showing why we need the wall element to be lower than the ArchiCAD wall. So between the wall framing and the top layer of the roof, we need to leave 148mm of space for these supporting roof rafters.
(01:55) Finally, I’ll choose the AF Elems ArchiCAD layer for my elements, and go to the floor plan view to place them by line. Before placing the element, I must check that the roof layer is unlocked so that ArchiFrame can change the roofs’ level. When pacing the element, I’ll make sure this element and the neighboring element intersect.
(02:27) Here’s the result in 3D. So we have a gap between the wall element and the top layer of the roof. And the new wall element has the same height as the neighboring one. So now we can move on to creating the more complex neighboring wall.
(02:44) For this wall, I’ll set “Raise roofs” to 0, but otherwise keep the settings the same.
(03:00) I’ll again place the element by line, and look at the result in 3D. In this case, the wall’s shape is slightly more complex than for the previous one because we have 4 corners instead of 3. If I turn on the ArchiCAD layers you can see that the wall element has the wrong shape.
(03:28) I’ll open the finished model to make it clearer what we’re aiming at. So for the triangular part, we only have the thin, 148mm roof rafters resting on the framing. So we need to offset this part of the wall by 148mm. For the straight part of the wall, we need to save space for the thick roof rafters resting on top of the framing. This wall’s height should be the same as the wall’s on the other side, which we edited in the previous video.
(04:02) Here’s a section view where I can measure the height of the wall. So in this case, the height of the framing layer should be 2499,1 mm and the wall’s bottom should be at 2960 mm.
(04:27) Here is a comparison of our wall element and the wall element we want. So we need to cut off this part of the element. And secondly, we have to offset the triangular part by 148mm. These changes have to be made manually in section views of the wall element.
(04:42) So now I’ll go to the floor plan view and open a section of the wall framing layer. Here I could offset the edges of the triangular wall by dragging control points like this. However, I need to get a 90 degree angle here, which would require adding control points.
(05:13) Control points can’t be added for the wall element object, however I can use the “to fill” command to get the 90 degree angle.
(05:19) “To fill” basically picks up the shape of the element and turns it into a fill which can be edited flexibly. I’ll select the element and click “to fill.” Now I can place the fill anywhere in this section view. Note that the fill and the element are now linked, so that moving the fill also moves the element. So I don’t want to move the fill after placing it somewhere.
(05:44) Now I’ll start editing the fill with the standard ArchiCAD tools. First I’ll add a helper line here, because this is where the wall should start going downwards. Then I’ll offset the slanted edges by 148mm. Then I’ll insert a new control point here. I also need another helper line to get the height of this wall to be correct – its height should be 2499,1 mm. Now I can again use the offset tools to get the right shape.
(06:56) Now that the fill has the correct shape, I’ll click “pick from fill” to inject the shape to the actual element. To see the result, I have to refresh the screen by typing Ctrl+Alt+Shift+R. So here’s the result! Now I can also delete the fill.
(07:14) We don’t need to repeat this procedure for the interior or exterior layers of the wall. I’ll show you the finished model to make this more clear. So those layers don’t have a 90 degree angle here, so they don’t need more control points. This means they can be edited without using the “to fill” tool. I’ll just go ahead and edit the layers by dragging the control points of the element objects.
(07:44) The procedure is the same for all the layers, so I’ll only demonstrate one exterior and one interior layer. So we want the exterior layers of the wall to extend up to these roof rafters.
(08:03) I’ll open a section view of one of the rafters. So from here we can see that the exterior layers of the wall should be 2680 mm tall. If I turn on the ArchiCAD roof layer, you can see that the interior layers of the wall need to be a little lower than the exterior ones so they’ll line up with the ceiling finishing inside. So the interior layers will be 2340 mm tall.
(08:49) So next I’ll again return to the floor plan view of the model we’re working on and move the section marker to the wind board layer. I’ll open the section and offset the triangular parts of the wall by 148mm and the straight part by 169,4mm.
(09:21) Then I’ll make the straight part 2680 mm tall.
(09:48) Here in the 3D view, we see that the interior layer has to be fixed because it’s too high. The process is again the same as before. So I’ll start from the interior gypsum board layer, and open the section view [of that layer]. And I want the interior gypsum of the walls to meet the interior gypsum of the ceiling. In this view I can see the ArchiCAD ceiling so it’s quite easy to drag the control points to the right place.
(10:29) So there! And now I’ll do the other interior layer and the other exterior layers in the same way. But I’ll skip that part in the video.
(10:43) Now let’s look at the finished wall in 3D, I’ll turn on the roof layer and show all elements in the 3D view. So you can see that the roof fits quite nicely with the interior layers of the wall. I’ll just make the roof have a wireframe mode so we can see better.
(11:20) And here on the other side, the exterior layers of the wall are a big higher than the main framing layer. So it looks like there’s some space there between the top layer of the roof and the wall element, where the top roof rafters will come. I also fixed the interior layer of the triangular wall that we did earlier.
(11:49) Next, we could do the corner in between these elements. That’s done in the same way as we saw in the previous video, so I won’t do that now. But I will add the layer edge offsets for the bottom of the 4 exterior layers.
(12:10) So now you know how to make more complex wall elements as well. Before the next video, I’m going to create all the other wall elements in this house.
(12:20) Note that the only other wall where we need to use the “To fill” tool is the wall at the back. I’ll turn on the ArchiCAD walls so you can see… So this wall here. Let’s take a look at the finished structure so that you can understand why. This wall isn’t straight, but has a higher part here, which means we need to add control points to it. That can only be done with the fill tool. This special arrangement is caused by the stairs, which require an opening in the floor.