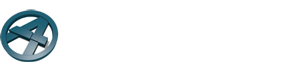Transcript for the video “Defining an element type with steel framing”
(00:00) This video is about defining steel framing.
(00:03) We have 2 steel materials defined in the material list. I’ll place the steel planks in the floor plan view to show you their profiles.
(00:12) So here you can see the profile of the ordinary 2×4 plank. And here is the other 2×4 plank which is meant for the framing’s top and bottom pieces and also for the windows’ top and bottom pieces. So here. And as you can see, these planks have an open side which allows vertical planks to go inside of them.
(00:33) You don’t need to know how to define a profile yourself, because if you contact us at Archiframe, we’ll do it for you.
(00:42) Next, let’s define the element we used in this wall. To do that, I will go to the element tools window and define my own element types. Then I’ll click new to create a new element type. Let’s set the viewing direction to be from inside to outside.
(01:03) The element type ID is essentially the name of this wall element.
(01:07) And this element stamp text will be visible here in the Element Elevations. I’ll just show you an example of an elevation. So this is where the stamp will be.
(01:21) These settings affect the projections; for them, we can just use default values. We could set this to 0, which would mean that the element would be invisible in the floor plan view.
(1:35) Next, let’s add layers to the element. The first one will be the interior layer, made of gypsum board. Create a new layer whose type is boarding. The layer ID will be gypsum board 4 x 8 x half an inch.
(01:59) This density looks OK for the gypsum board.
(02:02) The boards will go on their own layer.
(02:05) In the elevations there will be lines showing the division of the boards.
(02:10) The layer thickness will be half an inch.
(2:16) This determines whether multiple boarding layers will be overlapped.
And let’s use the default boarding strategy.
(02:24) This ID or board type ID will be used in the cut lists.
(02:29) And finally, the width of boarding is 4 ft…. and the height is 8 ft.
(02:39) OK, and when we’ve added a layer it’s good to define its type from this layer type menu. So in this case the type will be boarding interior.
(02:51) Let’s set these anchor names later, once we’ve defined and added all the other layers of this element.
(02:59) The next layer is going to be main framing. Let’s set it to be based on framing metal. The layer id is “2×4 METAL”. The ID should not be changed after the element type has been used in your project.
(03:20) OK, let’s go through all the settings below.
(03:25) Density, including insulation, is OK here.
(03:29) And the thickness of this layer is the same as the thickness of the 2×4 pieces, so for some reason it is 3.5’’.
(03:42) And let’s use 16 inches for the spacing for the studs.
(03:47) Spacing tolerance means that an extra stud will be added if the stud spacing is exceeded by this amount. Let’s set the spacing tolerance to ½ an inch.
(03:59) This refers to the material ID of the studs – and here I’ll select the custom ID for metal pieces. And the rotation angle and z offsets will be 0 in this case.
(04:16) Now let’s set some custom settings for the top piece of the framing. It will be rotated by 180 degrees since we want it to open downwards so that vertical pieces will fit inside it. We also have to move the anchor points out of the backside of this element. So the zoffset will be 3.5 inches and the rotation for the top 180 degrees.
(04:41) For the bottom piece, you just need to set the material. It doesn’t need to be rotated, since it open upwards, like a U-shape, by default. This extend inside determines how far the studs will be extended inside the top and bottom pieces.
(04:58) So let’s use 1.4 inches, since the thickness of the stud was 1.5 inches.
(05:06) And there are no options that apply to metal framing here, so we’re finished with the framing!
(05:14) Finally, I’ll still set the type to main framing, and next we can create a new layer definition.
(05:21) This layer will be boarding at the outside, the wind barrier board. So again, the first thing I need to do is click new.
(05:30) And this layer will be based on boarding. And let’s set the layer ID to osb 4 x 8 x 0.5 inch. I’ll copy this ID.
(05:40) And for the wood, density is about half a kilogram per litre.
(05:45) This is a good layer and the thickness, again, is 0.5 an inch.
(05:49) Then let’s add the board ID for the listings. And then let’s also set the board’s width and height. OK.
(06:04) And this type will be boarding exterior.
(06:09) The next layer will be air space. Remember to click new again, and for based on let’s set air space vertical. For the layer ID, I’ll set air 1×2 inches. The thickness will be probably ¾ of an inch.
(06:33) We want to have pieces next to the openings, but not at the top and bottom of the openings.
(06:40) The spacing is not actually required but let’s set a value for it anyway, for example 16’’. The tolerance, again, will be half an inch.
(06:53) The Material ID will be 1×2. And the default material will be rotated so that the bottom of the piece is the wider side.
(07:02) OK, and the layer type here is studding exterior.
(07:08) Then, let’s create the final layer, which will be paneling. So first I’ll choose the type. Then I’ll set the ID to be Panel 1.
(07:26) The panel layer will be horizontal and its thickness will be 23 mm. The other layers had their measurements in inches, but this measurement is in millimeters because the default settings use the metric system, but 23 mm is about right.
(07:42) And this is defined in the data folder; we will define the paneling profiles for you.
(07:54) And finally, the paneling type will be finishing exterior.
(8:00) Now that all the layers are set up, it’s a good idea to go through these settings for each of them. We will set these anchor points for each layer and check that the types and the follow definitions are correct.
(08:11) Let’s start from the first layer, which is gypsum board interior. Let’s set it to follow main framing.
(08:26) The next layer is the main framing. Its anchors will be core int and core ext, and the layer will not follow any other one.
(08:36) And for the next layer, which is boarding, we’ll just define the layer’s surface that is further away from the interior of the element. So here. And this layer will follow the main framing.
(08:51) The next layer is air space exterior. The layer type is correct and it will follow also the main framing.
(09:06) The last layer is exterior cladding, and it doesn’t follow any other layer.
(09:14) Now our element type definition is ready. It’s a good idea to save it to disk, so that we can use the Load command to revert to this existing definition if for example accidental changes are made.
(09:29) So now we have defined our element type and in the next video we are going to place these walls elements. Thank you!