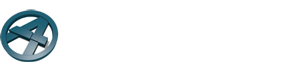Transcript of the video “Defining a wall element with wooden framing and studding”
In this video, I will show you how to make your own ArchiFrame element types.
(00:04) Custom element types can be defined in the element types menu, in the main element tools window.
(00:11) As you can see, my list of custom element types is empty. And now, I’ll click define a new element type with 2 layers: horizontal internal studding and then the main framing. First click “New”.
(00:22) Now that I’ve created a new type, I’ll edit its composite settings.
(00:28) First, I’ll set the viewing direction, which in this case will be from the element’s inside to its outside.
(00:42) Next, I’ll set an id for my new element type. You can later access this element type through its id in the list of all element types. The id links the element’s definition to elements that have been placed in your project. So if you have already placed Archiframe elements, you should not modify this ID anymore.
(00:56) Now I’ll show you what happens if I create an element stamp text, for example XYZ. So if I open the elevation drawing, that text will be shown here in the stamp of the drawing.
(01:11) Now let’s move on to composite settings. Here, the only thing you’ll probably need to edit is the option of whether or not to show the element type id. All the other settings control projections. If they need to be edited, it is best to contact us at Archiframe and we will help you.
(1:30) Now that my main composite settings are set up, I’ll start adding layers to the element type. Since this type doesn’t have any layers yet, I can create a new one with either add before or after. No layers have been defined, so the layer just says “empty”. And next I’ll add a new definition for this layer with Edit/New type.
(01:51) First I have to add a new layer with the “New” button. This layer will be horizontal studding. I’ll give it a name in the layer ID field. 45 refers to the thickness of the layer.
(02:10) Next, I’ll set the layer’s type. From the drop-down list, I’ll choose framing horizontal long. Long means that the horizontal pieces will go all the way from the element’s left side to its right side.
(02:23) Now I’ll go through these template settings.
(02:27) Density is the average density of the layer including insulation and all the wooden pieces. It is used in the listings.
(02:36) Layer thickness will be the same as the material’s thickness in this case, so 45 mm.
(02:44) And then i could set different materials on the left and right hand sides. So for the left side, I’ll set the swedish material list.. I’ll leave these other settings untouched. And the same size on the right side. And in the bottom of the studding, let’s use bigger planks, 45×145. And at the top let’s use the default material.
(03:18) Planks to opening sides defines how horizontal pieces are placed above and below windows. With the value 2, these horizontal pieces’ length will be the same as the width of the window, rather than extending all the way from the left side of the studding to the right side.
(03:35) Planks to opening horizontal determines whether there will be vertical pieces on the left and right hand sides of the window.
(03:43) For spacing, let’s use 450 mm
(03:48) The spacing tolerance means that if the stud is further than 20mm from its proper place, an extra stud will be placed.
(03:57) And finally, let’s set the main material ID. This is the material used for the studding except for those special pieces we defined earlier. I don’t need to edit any of these options for the horizontal studding, so I’ll just click OK.
(04:12) Now we’ve finished our first layer. We’ll edit these composite settings at the end of this process, once all the layers have been defined. So next, I’ll add another layer after the studding.
(04:24) At this point, it’s important to remember to click “New” since I want to add a new layer type instead of editing an existing one. This layer will be wall framing.
(04:37) When you make IDs for your layers, it’s good to develop some kind of clear system. So for example my ID is the main material of this framing layer.
(04:47) And again, let’s set the thickness. And 600 is OK for the spacing.
(04:55) The material of this layer will be 45 x 195 mm
(05:01) No changes here, so the bottom and top will be the same as the main material.
(05:06) In this case we will use a special bottom structure, so i will check the double bottom option on and set some custom settings for the bottom.
(05:17) So the material original means the lowest piece in the element, and we want it to be 45×45 mm.
(05:27) The material double refers to the special plank that has been added to the element. We want it to be thin – for example 11×195 mm.
(05:37) This field defines the distance of the double piece from the front side of the original piece. The distance is measured from the element’s viewing direction, which in this case is the inside.
(05:47) This time, we want the double piece to be behind the original, so we’ll set 150mm as the distance. This figure comes from 195 mm – 45 mm, where 195 is the thickness of the double piece and 45 mm is the thickness of the original.
(06:04) OK, now we have the framing layer defined, so next we just have to specify the layer types. So the framing layer’s type should be main framing. And the studding layer’s type should be studding interior.
(06:21) Our viewing direction is from the inside, so the it’s best to set the layer’s anchor on the inside too. So the front side of this layer is the interior of the whole wall element. The studding layer will not follow any other layer, so it is independent of main framing.
(06:40) And the framing layer’s anchor names will be framing interior and framing exterior.
(06:56) OK, then we will place this element to this spot which is currently missing framing. I will use the archiframe selection tool to find this spot on the floor plan. So now i know that it is this the right place.
(07:09) Before placing the wall we just created, I’ll check the height of the Archiframe wall nearby. Then I’ll use the same height for our new wall. So let’s force the top of our wall to 2535 mm.
(07:28) Then let’s choose the wall element type that we just created. And when I place the wall element I’ll use the framing layer’s interior side is the anchor point.
(07:40) And let’s set some more settings.
- I want the elevation drawings to be in their own story so that they’ll all be in one place.
- No change to these.
- And let’s force 15 mm of oversize to the openings.
- And then the rest of the settings are OK.
(07:58) Finally, I will add a new element using the place by line option. So now I’ll use the interior side of the framing as the anchor point. I’ll click on the interior side of the wall framing from here …. to here.
(08:17) Right now I can see that there’s a mistake in the definition, so I’ll go back and edit the definition. The thickness of this layer was not set correctly, it should be 195mm.
(08:38) And now it’s fixed, so i can create planks.
(08:48) Now i want to see only the planks relating to this selected wall element in 3D.So I can use Archiframe’s show in 3d tool – it will show the planks for this element in 3D.
(09:02) And now I can also show you what we created in 3D!
- So this is the bottom piece which is wider than the main framing.
- Here are the slightly bigger side pieces which are cut to the horizontal pieces.
- The name of the horizontal studs’ template was “framing horizontal long” so as you can see these pieces extend all the way from the left side to the right.
- The only exception is the openings, where the pieces are cut here, to the window, where they can be easily nailed.
(09:39) And at the top, we just have the default material.
(09:43) Finally, let’s look at the bottom of this element. So here we have the 11mm piece and this is the small piece.
And now there is empty, no definitions here also for the layers. So this will open the layer setting. My list is empty so I will add a new one. This will be studding horizontal. I give some meaningful name here. This will be the thickness of the layer. First set the type – what kind of frame is this.
This will be framing horizontal, and the “long” means that the horizontal pieces will go all the way from the left and right sides.
And now go through all these settings
- Density is the average density containing insulation and all the wooden pieces contained in this layer. I’ts used in the listings
- Layer thickness will be the same as the material size in this case
- And then i could set different materials on the left and right hand sides
- So the swedish settings or the swedish material list for the left side
- I’ll leave these other settings untouched
- And the same size on the right size
- And in the bottom let’s use something bigger, 45×145
- And the top maybe the same as the default material
- This defines how horixontal pieces are placed in window top and bottoms
- With value 2 it will be only window width – not all the way from left to right
- This defines that we will ahve the veritcal piece on the left and right sides of the window
- Spacing, let’s say that in this case it will be 40-50 mm
- The spacing tolerance means that if the stud is further than 20mm from the supposed place, another stud will be placed
- And finally, the main material id
- I could set some options here but for the horizonal studding there is nothing needed
- OK now we have the first layer and we will leave these composite settings to be set at the end of this process
- Now I will add one layer after this one and choose edit slash add new type
- Now I have to remember to click this “New” cause i dont want to edit the existing type but to add a new one.
- And this will be just normal framing
- You should have some meaningful id system, so for example the main material of this framing layer
- Thickness
- Spacing 600 that’s ok
- Material will be 45 x 195
- No settings here
- And the bottom and top will be the same
- In this case we will use a special bottom structure, so i will check this option on as a default and alter these settings
- So original at the bottom means the lowest piece in the element, and we want it to be 45×45
- And this special – we want to have thin, these here
- And this defines the distance of the piece, looked at from the element viewing direction, so from the inside
- And this time we want this 45×45 piece to be at the back of this element so we need to specify 150 mm
- This comes from 195 – 45 mm thickness of this specified material here
- OK, now we have this layer defined
- And now we have to specify the layer types
- This main framing
- This is not main framing, but studding interior, And we are looking from inside, so the anchor name should be look from inside
- So front side is interior and it will not follow any layer (it is independent of the main framing)
- And this will be lets say frmaing interior and framing exterior
- OK, then we will palce this element to this empty wall palce here
- I will use archiframe selection tool to navigate the floor plan
- So now i know that it is this wall
- And i will palce this wall we defined, check what is the height used in this. And use the same height that this one has.
- And let’s use the same height as this one has.
- We will force the top to 2535
- And this is the type
- And we are going to draw framing interior line for that framing interior layer
- And let’s see some more settings
- I want these to be in their own floor
- No change to these
- And lets force oversize to the openings 50 mm
- And then the rest of the settings are ok
- Then, i will add a new element using the line
- So I’m pointing now to the interior side of the framing
- Click on the interior side of the wall from here …. To here
- Ok i can see that there’s a mistake in the definition, so I’ll go back and edit the definition
- The thickness of this layer was not set correctly, it should be 195mm
- Ok now it’s fixed, so i can create planks
- Now i want to have only the pieces related to these 2 selected element layers
- So i can actually use select in 3d – it will show the planks for this element type in 3d
- So this is the bigger bottom piece, slightly bigger side pieces which are cut to the horizontal pieces
- The name of the horizontal studs’ template was “framing horizontal long” – so as you can see these pieces come all the way to the left and right sides
- Except in the openings they come next to here, since they can be easily nailed
- Let’s look at the bottom of this element
- That is the 11mm piece and this is the small piece