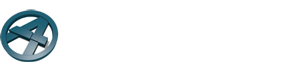Transcript for the video “Defining a custom wall element type”
(00:00) This video is about defining custom wall element types. So the element type determines which building material layers exist inside a wall. Here is a wall from our sample house, which contains many layers, as we saw in the introductory video.
(00:15) There will be quite a lot of repetition in defining all these layers, so please navigate by using the bookmarks in the video description if you’re looking for a specific part of the video.
(00:25) Now I’ll open a different file which contains no ArchiFrame objects. This is because I’ll create the exact same element type that the sample house file already has, so the pre-existing element type would cause trouble with naming and so forth. If you’re following my steps with the sample files, it’s best to open the Architect model which contains only ArchiCAD objects.
(00:47) So now let’s go to the element tool. The element types can be set at the top of this window. The drop down list contains all the element types I have defined myself and saved to disk. And below, there are some template types. Instead of choosing those, I’ll click “Own element types…” and create a new type.
(01:11) In this window, you can edit old types or load types from an xml file. But we will create a new type by clicking “New.”
(01:21) First, let’s give the type an ID, for example “Demo Ext.” This is the name that will appear in the list of custom element types. Then I’ll set 42×173 to the element stamp field. This stamp will be visible in elevations; for example here is a screenshot of one. Let’s set the “Based on” field to “Looked from in to out”.
(01:49) Then we can start adding layers to the element. Because we are looking at the wall from inside to outside, the topmost layer in this list will be the interior layer. So let’s start by adding gypsum boarding. To do so, I’ll first click either “Add before” or “Add after” (which one you pick doesn’t matter for the first layer) and then I’ll click “Edit/New Type.”
(02:16) Here at the top we can choose from layer types that I’ve created previously. But now, let’s make a completely new type by clicking “New.”
(02:26) For “Based on”, let’s choose Boarding. The layer ID is the name under which the layer type will be listed in this list. I’ll set my layer ID to “gypsum 13.”
(02:39) Next, we’ll go through these settings. So first I’ll choose the ArchiCAD layer which I want the gypsum boards to be created on. A drop down list opens up where I can choose from pre-existing layers. I’ll place the board on the layer “AF board int.”
(02:56) The next field determines whether a diagonal line will be displayed across each individual board. The line can help you distinguish the edges of boards. It looks like this. I’ll display the line by putting “1” here. Then I’ll set the layer’s thickness to be 13mm.
(03:20) If we have multiple layers of boarding, we can use the overlap attribute to for example determine that boards in different layers should not have their edges on the same wall stud. To avoid having the edges at the same spot, I’ll put “1” here.
(03:37) The boarding strategies also affects where the edges of the boarding will be placed. See the help file for more information about the different options.
(03:49) The board type ID will be shown in listings and elevations. I’ll set my ID to “GU 13x1200x3000”. Here I have a screenshot of where the ID will be shown.
(04:05) Finally, I’ll set the board height and width to 1200mm and 3000mm respectively. Then I’ll click OK.
(04:15) These settings here are most easily modified after all the layers have been created, so next I’ll just add a new layer after the gypsum boarding.
(04:25) This layer will be interior studding. I’ll again create a new layer, this time based on framing. The framing type means that horizontal planks will be created at the top and bottom of the wall, like this.
(04:40) The layer ID will be “Studding 42.” I’ll set the ArchiCAD layer as “AF studding interior.”
(04:54) Next, I’ll skip to the material section, where I can choose what kinds of planks the studding will be made of. These materials come from the ArchiFrame Blocks xml file; it is also possible to add new materials yourself. For this studding, I’ll choose 42×42 mm planks.
(05:13) Now that the material is set, I’ll go back to the layer thickness, and set 42mm for that as well.
(05:21) The spacing refers to how far apart the studs are – I’ll set 600mm to that. The spacing tolerance determines how much a stud’s position can differ from the spacing rule before an extra stud will be added. So if the spacing tolerance is 10mm, and a stud is placed more than 610mm away from its neighbor, an extra stud will be added.
(05:46) The Z-offset will move the layer from the interior of the wall towards the exterior or vice versa. Here is a picture to make this more clear. So the framing on the left has a Z-offset of 0, and is located at the exact same position as the wall element (shown in wireframe). The framing on the right has a Z-offset of 0.05m, so its position has shifted 50mm from the element. For this layer, we’ll set 0 for Z-offset.
(06:21) The rotangle refers to the rotation angle of the timber pieces the material is made of. Here is a screenshot demonstrating the difference between rotation angles 0 and 90. Both of the walls are made up of the same material, but in the picture on the right, the materials are just rotated 90 degrees. Our studding is 42x42mm, so in our case the rotation angle doesn’t make a difference.
(06:50) Here it would also be possible to set different materials, rotation angles and Z offsets to the top and bottom pieces, but we don’t need to do that. Now we’re finished with the studding layer, so I’ll click OK.
(07:07) Next, let’s move on to the framing layer. I’ll again add a new type based on framing. This time, the layer ID will be “WALL 42×173”.
(07:24) I’ll set the ArchiCAD layer as “AF Planks Ext.” The material of this framing will be 42x173mm, so the thickness will be 173mm.
(97:42) I’ll set the spacing to 600mm, and the spacing tolerance to 10mm. The z-offset and rotation angle don’t need to be changed, and neither do the parameters for the top and bottom plates. So I’ll just click OK.
(08:02) Now I’ll create the next layer, which is wind boarding. This layer is based on boarding, and I’ll set its ID to WIND 9.
(08:14) I want the boards to be created on my ”AF board ext” layer. I’ll again set the diagonal line display option on. The board thickness will be 9mm, and I’ll set “1” to both board overlap and boarding strategy.
(08:38) The board type ID shall be WIND 9x1200x3000, and the width and height of each board will again be 1200 and 3000mm. Now this layer is also finished.
(08:51) Next, we’ll create a layer of vertical studding. This layer will be based on vertical airstrips, and we’ll call it “AIR VER1 22”.
(09:07) Let’s add the studding to the ArchiCAD layer “AF studs ext.” I could also type in a layer name here to create a new ArchiCAD layer with that name. The material for the studs will be 22x50mm. So the layer thickness will also be 22mm.
(09:23) With these planks to opening settings, I can add extra planks around openings. Here is a screenshot of what the different options do – basically, planks can be added either below the openings or beside the openings. I’ll set “1” to planks to opening sides and “0” to the horizontal planks. This is the result that we’re going to get.
(09:45) I’ll set the stud spacing to 600mm, and the spacing tolerance to 20mm.
This time, we’re going to set the rotation angle to 90. Here is a screenshot that helps explain why. So we have 22×50 planks, but we want the longer side of the plank to face the outside or inside of the wall, as shown on the picture on the right. So instead of creating a new 50×22 material, we can just use 22×50 and change the rotation angle.
(10:18) Because of the rotation, we also have to change the Z offset to ½ x the material thickness. Here is a screenshot showing the result. So the left picture has no Z offset, while the right one does. So the right side is the result we want.
(10:38) Now this layer is finished, and we’re ready to add a new one, which will also be vertical airstrips. It’s actually identical to the previous layer, so we could just use the previous layer definition. Let’s still make a new layer since we might later want to change this layer into horizontal studding, in case we want the house to have vertical cladding.
(11:03) So I’ll just quickly fill in the settings again.
(11:30) And finally, we’ve reached the cladding layer. This layer will be based on paneling, and the layer ID will be “PANELING 23×135.” I’ll set the ArchiCAD layer to be “AF cladding”. I’ll set the panels’ thickness to 23mm, and choose the PANEL_HOR_INOUT as the profile. The panel profile comes from the XML settings and you can contact us at ArchiFrame if you need to change it.
(12:04) Now the only thing left to do is to set these settings here for the different layers. So first we need to set anchors for the wall element. The anchor names help you place the wall in the correct spot. If you have an anchor name in the interior side of the gypsum, for example, you can then place the wall by clicking where the gypsum layer should be. For example like this.
(12:30) To make things quicker, I’ll only add anchor points to the interior of the gypsum layer, but you might want to set up more anchor points as well.
(12:39) Next, I’ll set these layer types and follow definitions for all the layers, starting with the main framing. So it has type main framing and follows no other layer. I’ll explain what that means in a second.
(12:52) Then I’ll set a type for the gypsum, which is “boarding interior”. And I’ll make the gypsum follow the main framing. What this means is that the edges of the gypsum boards will be placed wherever there are wall studs in the main framing.
(13:09) I’ll show you the finished wall to make it clearer. So here we have the main framing. These are the vertical airstrips which follow the main framing, so they’re always located where the framing is. And here are the gypsum boards, shown in wireframe. So their edges also coincide with the main framing.
(13:41) Next, the interior studding has type “studding interior” and follows the main framing.
(13:53) As we already saw, the main framing has type “main framing” and doesn’t follow any other layer. The windboard has type “exterior boarding” and follows the main framing. Both of the exterior air strips have type “exterior studding” and follow the main framing. And finally the cladding has type “finishing exterior” and doesn’t follow any other layer.
(14:25) Now I’ll zoom out my screen and show you the result.
(14:35) I’ll go to the floor plan view and place the element by line. Here I have the gypsum interior anchor point chosen. Then let’s look at the result in 3D.