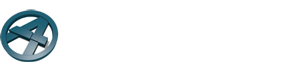Transcript for the video “Custom corner types”
(00:00) In this video, we go through ArchiFrame’s new custom corners tool. The idea is that you can manually model a corner and then save that corner as a new corner type. The new corner type can then be applied to other walls, so you don’t have to manually make the same changes to many corners.
(00:20) The tool covers both corners between walls on one hand, and corners between walls and roofs or floors on the other. In this video, we will focus on corners between two walls.
(00:34) We will go through three examples: one very basic case of a corner between two walls, a slightly more complex version of this same corner which contains some special pieces and finally, a so-called “T-corner” involving interior walls.
(00:50) Let’s start with the most simple case. Each corner is, of course, made up of two or more walls. So I have to define a corner type for each wall involved in the corner.
(01:03) On the left, we have the before and after case of the long corner. In the before image, you can see that the edge of the wall element is L-shaped, consisting of two studs facing in different directions. In the new custom corner that we create, we add an extra stud so that the edge planks form a “U”.
(01:24) On the right, we have the before and after case for the neighboring wall, which is the “short” side of this corner. In the before case, the wall has two planks right next to each other at the edge. In the after scenario, the distance between the two edge-most planks is much greater, 592 mm.
(01:45) So now let’s make these changes with ArchiFrame, beginning with the long corner The first step would be to edit the layer offsets for this element because this is where ArchiFrame learns how the different layers of the wall relate to each other. My layer offsets are OK so I don’t need to make any changes here. For an example of editing layer offsets, please see the example of the T-corner at the end of this video.
(02:11) So I can skip directly to the next step which is editing planks. I will add the extra stud to form a U, just by copying an existing stud. Then I’ll open the ArchiFrame elements window and select the Corner dialog. At the bottom of this dialog there is a section called “Custom corners learning”, where I can select pieces to be included in my new custom corner.
(02:38) First, I’ll choose the edge plank of the wall element in the corner. As the name suggests, this is the edge or the furthest plank of the element. Note that you always need to have an edge plank at the end of the element – if you try to define a corner without any edge, ArchiFrame will create an edge plank for you.
(03:00) With “pick planks”, I can select the other pieces in the corner. (If I forget to add something to the selection, I can select more planks and click “pick planks” again without losing the first selection. I can also add the same plank multiple times and it will only be counted once.)
(03:20) Finally, I also need to show ArchiFrame what the relation of this element is to the other wall element involved in the corner. So with the “pick connecting” tool, I’ll select any stud in the neighboring wall element.
(03:35) In order to check that everything in the corner definition is OK, I can use the “Select” buttons to highlight the planks that have been chosen for each category. … The settings look good, so now I can move forward by opening the “Custom Corners” dialog.
(03:54) In the window that pops up, I’ll add a new corner type and name it “1. Long U”. We haven’t yet defined a type for the neighbor of this corner, so I’ll leave the “Connecting corner ID” field empty. Then I’ll select “Learn from picked pieces” to gather up the information that I previously gave to ArchiFrame by selecting the different parts of the corner. After this is done, the Corner Type ID text field is filled with XML code for the new corner. The corner type can be edited by changing the XML, but this is not advisable in most cases. For more information on editing the XML, please see the Custom Corner chapter of the ArchiFrame help file. To save the corner, I’ll click “OK.” Alright, so now we’ve defined the longer part of the new corner.
(04:58) Then let’s move on to the shorter corner of the neighboring wall. In this case, our aim is simply to remove this double stud at the edge of the wall and to replace it with empty space. So now I’ll delete the extra stud.
(05:12) Before I start selecting pieces for the new corner definition, I have to make sure that no planks are currently saved in the selection. If the “select” buttons next to the pick plank, edge and connecting piece buttons are all gray, that means no selections are currently stored and we can safely start selecting our own pieces. In the next version of ArchiFrame, the picked pieces will be cleared automatically after creating a corner, so in the future you will be able to skip this step of checking that selections are empty.
(05:44) So in the same way as before, I’ll select an edge plank. To avoid the double plank at the edge, I’ll select the next stud, which is 592mm away from the edge, with the select planks tool. Also, to make sure that the battens are built correctly in my new corner, I will include the battens associated with stud in the selection. And finally, I’ll set the neighboring element as the connecting element.
(06:23) Now I’m ready to save this corner type. This time, I’ll give it the name “1. Short”. For the “Connecting Corner ID” field I’ll select the corner we just defined, “1. Long U.” Then I’ll once again select “Learn from Picked Pieces” and close the dialog.
(06:44) Now that the short corner is finished, I can go back to the long corner and set our new short corner as the “Connecting corner” for the long one.
(06:54) And now we can test the corners in action! I will try to apply them to the other side of the wall we previously worked on. To make sure that the corners are created correctly, it is best to clear any picked pieces in the custom corner dialog before applying the corners.
(07:08) Custom corners are saved in the list of corner types and they are applied in exactly the same way as pre-defined ArchiFrame corner types. So, the first thing to do is to check whether the corner you want to edit is the right or left corner of the element. This is done by examining the element’s ID text to find the viewing direction. A more in-depth explanation of this can be found in the ArchiFrame user manual or in Tutorial 4, “Placing rectangular wall elements”.
(07:39) In our case, we want to edit the right-hand corner of this element. To make sure that the corner is created correctly, it is best to clear any picked pieces in the custom corner dialog before applying the corner. I’ll select the element, check the box for the right corner and set its type to the corner we just defined, “1. Short”.
(08:00) I’ll apply those changes with the boxes below the corner definitions checked. As you can see, the plank closest to the edge plank moved further away. So now the distance between that plank and the edge is 592 mm, just like in our definition. The connecting element also became a U-corner because we had ticked the box to adjust the connecting corner as well.
(08:29) Next, let’s make the U-corner slightly more complex, as shown in the image. Here we have made the battens wider and added blocker pieces inside the “Long U” corner.
(08:44) The layer offsets are once again fine, so I can move directly to editing the blocks. Let’s start by changing the width of the battens. Instead of being 22×50 mm, I’ll set the outer one to be 22×100 mm.
(09:04) Then let’s do the blocker pieces. I want them to fill this entire gap and to be 40 cm tall; therefore their dimensions will be 172x131x400 mm. …. In the 3D view, I’ll copy this piece to the top of the wall.
(09:46) Now before we save these pieces as a new corner type, I have to make some changes to the settings of the blocker pieces. To make changes, open the object settings window either through the user interface or by pressing Ctrl+T. Then, in the element settings section, change the “group” field to “edge.”
(10:08) Why do we need to do this? It is because the blocker pieces are special. In the previous, simpler version of this corner we added a vertical stud that behaves in the same way as the other studs in the wall: it creates marking grooves for the top and bottom plate, and battens are added on its inside and outside. The blocker pieces, by contrast, should not obey the same rules as the regular studs in the framing. We don’t want marking grooves or battens to be attached to the blockers. In general, when your custom corner includes special pieces which should not behave like the studs defined in your element settings, set the “group” value of those pieces to “edge”.
(10:55) Now we can pick the pieces for this new corner type in the same way that we did before. So again, I’ll select the edge piece, … , the new planks, … and the connecting element. Then I’ll open the custom corners window and create a new corner named “1. Long U with blockers”. I’ll just use the short corner which we defined before as the connecting corner. And then I’ll click “Learn from Picked pieces”, and “OK”.
(11:53) Let’s apply this corner to the same wall as before. So we will replace the previous “Long U” corner with this new one which includes blockers. … So there!
(12:22) Finally, let’s move on to the third corner type under consideration, that is the T-corner. Usually it is best to split the exterior wall which connects to an interior wall into two parts. The demo house was not originally modelled in this way, but to create an example for this video, I have split one of its exterior walls elements at the intersection point between the exterior and interior walls. The elements on both sides of the split have the corner type “straight”.
(12:55) The end result that we want to achieve looks like this.
(13:01) So now let’s make the changes in ArchiFrame. I’ll move the interior wall’s plank so that the distance to the exterior wall’s framing is 11 mm. To avoid collision with the exterior wall’s components, I will move the interior batten away from the corner. I’ll also copy an existing stud and exterior battens and move them next to the interior one.
(13:40) So now the planks for these two pieces of the corner look good. However, if I saved the corner as it is now, the corner would not work properly because I haven’t changed the elements’ layer offsets to match the planks. So now I’ll stretch both wall elements’ layers to fit the shape of my new corner. It is a slightly repetitive process so I’ve sped it up with my video editor.
(14:33) Now we’re ready to save the corner type! The only feature of the interior wall that we need to save in the corner definition is the distance between the interior stud and the exterior one. So I’ll pick an edge plank, but I don’t need to pick any planks besides that. Then I’ll save the corner type and name it “2. Int-ext”.
(15:08) Then I’ll pick the edges, planks and connecting element for the exterior wall and create another corner type. Let’s call it “2. Ext-int”. And as before, I will edit the definition of the interior corner type so that it’s connecting corner is this Exterior-interior one we just defined.
(15:49) But what about this other external wall involved in the T-shaped corner? In this case, we can just apply the same Exterior-interior corner type here as in the other exterior wall. But if the interior wall were not symmetrical, we would have to define a new corner type for this wall. That corner type could be linked either to the interior wall, or to the other exterior wall.
In this case, let’s just apply the same Exterior-Interior corner type to our wall.
(16:22) To ensure that ArchiFrame knows we are trying to create a corner between this new exterior wall and the interior wall, and not the other exterior wall, I’ll select the interior wall’s stud as a connecting piece. Then I’ll simply apply the corner type. Here is the final result!