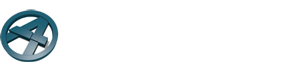Transcript for the video “Creating the Floor Structure”
(00:00) In this video, we will finish the sample house by adding a floor structure to it. We will start by defining the structure of the floor as a new element type. After that, we will create floor elements and edit their layer offsets. Then we will create planks. And finally, we will edit the structure slightly by removing and adding planks manually.
(00:24) So let’s start by defining a new element type. Note that the floor structure is different for the different stories: the upper floor has gypsum boarding in its underside, which makes up the ceiling of the ground floor. The ground floor has no need for the gypsum layer. We therefore need to define two new element types.
(00:44) Let’s create the second storey floor type first. We can check the thicknesses of the different layers in the floor from the ArchiCAD element attributes. So at the top of the floor, we have 28mm of floor planks (which we will not model in ArchiFrame). The first ArchiFrame layer will be 18mm of plywood. Below that, we have 360mm thick I-beams, and then 42mm thick floor battens. Below the battens, we have a 13 mm thick layer of plasterboard.
(01:25) Then I’ll open the ArchiFrame “Add Element” dialog, go to the “Own element types” section and add a new element type. We already looked at creating new element types in more detail in a previous video, so I’ll go through this process more quickly this time.
(01:43) First, let’s name this element type “Floor 2nd storey.” The ID can be “F002”. This element type should be based on the template for roofs and floors.
(02:00) Then I’ll add layers to the element. The first layer is the top layer, which is plywood in this case. I’ll name the layer “Plywood 18” and choose “Boarding” for its type. The layer thickness is 18mm, and let’s say the width and height of the boards are 1200 and 2700 mm respectively.
(02:26) For “Board type ID” I’ll set “Plywood 18x1200x2700.” This ID will be visible in the shop list. I’ll also change the ArchiCAD layer to “AF floor board”.
(02:42) Then let’s create a new layer for the floor joists. This will be called “Joists 360” and it will be based on the type “Floor/roof with sides”.
(02:56) Here is a screenshot to illustrate the difference between a floor with and without sides. The sides are always placed on those edges of the floor that are perpendicular to the floor joists. The direction of the floor joists can be edited after the floor element has been created – we will discuss this later in the video.
(03:16) Some other settings concerning the sides, for example their material and distance from the floor edge, can be edited directly in Archiframe’s Element definition dialog, as we will soon see.
(03:29) Now let’s return to the joist layer’s definition, and set its ArchiCAD layer to “AF floor planks”. The layer thickness should be 360mm. “1” here means that a border will be created around the floor; here is a screenshot to illustrate what this means.
(03:54) Let’s keep the border and set “block” as its material so that we can determine its dimensions freely. The thickness of the border can be for example 25 mm, while the height should be the same as the floor joists’ height, 360 mm.
(04:12) Next, let’s set the joists’ spacing to 600mm, and the material to I360 (which stands for 360mm tall I beams).
(04:26) Distance to side mid determines how long the side pieces are. In the floor on the left, this distance is 500mm while on the right it is 1000mm. The length is measured from the outer edge of the floor’s border to the middle of the nearest ordinary floor joist.
(04:49) Next, let’s add the battens below the floor joists. The name of this layer will be “Battens 42×42” and it should be based on “Framing horizontal.” Let’s add the pieces to the ArchiCAD layer “AF floor studs”… and set the layer’s thickness to 42 mm. We don’t need to make changes to most of these settings here, but at the bottom we still need to choose the 42×42 mm plank as our material. The spacing should also be set to 300mm.
(05:29) Finally, let’s add the gypsum board layer to the floor. This layer will be based on “Boarding” and I’ll name it “Gypsum ceil 13”. Let’s add these boards to the “AF Floor board” layer and set the layer thickness to 13mm. I’ll again use 1200 and 2700 mm for the width and height of the boards. And I’ll add a board type ID as well.
(06:07) Now we’ve defined all the layers we need in this floor. Next, we must edit these settings here for each layer. So let’s start by selecting the floor joist layer and setting its type to “Main framing”. This layer should not follow any other layer, since the boarding and other pieces are the ones that are dependent on the joists. We can call the front anchor of this layer “joists top” and the back side “joists bottom”.
(06:37) Then let’s determine these same settings for the other layers. So the plywood’s anchors will be called “plywood top” and “plywood bottom”. Its type is “boarding exterior” and it follows the joist layer.
(06:56) Next, let’s do the battens. So again, the anchors will be called “battens top” and “bottom”, the type is studding interior and the layer should follow the joists.
(07:11) And finally, the gypsum layer is done in the same way.
(07:23) Now I’ll click OK to save this element type. Then I’ll immediately reopen it and duplicate it, this time renaming it “Floor ground level”. As we discussed, the structure for this floor is exactly the same as for the second storey except it doesn’t need the gypsum boarding layer. The lack of boarding also makes the battens unnecessary. I’ll therefore delete these two layers.
(07:57) I’ll also change the joist layer’s type to “roof/floor with no sides”. In order to keep the joists in the second storey floor unchanged, I need to duplicate the joists’ layer type and make changes to the duplicate. I’ll rename the duplicate “joists no sides 360” and change the layer type.
(08:20) Then I’ll save the ground level floor element type.
(08:26) Next, we can create the floor elements. Let’s start with the ground level because it’s simpler. To create the element, I’ll first select the ArchiCAD floor slab. In the Add element dialog, I’ll then choose the ground level floor element type we just created.
(08:44) Then I’ll determine that the ArchiFrame element’s plywood layer’s top should be positioned 28mm below the top of the ArchiCAD slab. So I’ll type in -28 in the “Move up” section. This is because the ArchiCAD floor has 28mm thick floor boards as its top layer, while our ArchiFrame element doesn’t. Then I’ll set an ArchiCAD layer for the element: “AF Floor Elems”.
(09:14) And now I’m ready to create the element! I’ll do so by selecting the ArchiCAD slab on the ground level and clicking “Create new element from selection”.
(09:32) So now you can see our floor element. The problem with this floor is that all the layers of the floor are the same size. In reality, the plank layer should be larger than the plywood layer above it, since the planks support the walls of the house while the plywood does not.The planks layer should therefore be offset by 228 mm.
(09:57) To make the offset, we need to use the “To fill” tool in the floor plan view. In the floor plan, it is difficult to tell apart the different layers in the floor, since they’re all on top of one another. I’ll therefore select the planks layer of the floor element and change its ArchiCAD layer to “Floor element planks layer.” This will help me select the planks layer in the floor plan.
(10:22) Then I’ll go to the floor plan view and turn on a layer combination where only the planks layer of the floor element is visible.
(10:33) Next, I’ll select the ArchiFrame element and turn it into a fill with the To Fill tool. We already looked at this tool in the video about creating complex wall elements, so I won’t explain the steps as thoroughly here.
(10:51) Now I’ll measure how much this layer should be offset – it should be 228mm bigger than it is now. Then I’ll offset the fill by this amount.
(11:05) And now I’ll use pick from fill to transfer this change to the floor element as well. In the floor plan view I can easily check whether the offset produced the result we wanted. So here we can see that the floor’s planks extend to the outer edge of the wall framing, which is indeed what we wanted.
(11:26) Next, let’s determine the direction of the planks. In our case, we want the planks to be directed along the Y-axis as shown on the left. This allows us to have shorter spans than in the alternative, where the planks are directed along the X-axis.
(11:44) One way to determine the direction of the planks is manually and separately for each layer in the floor element. I’ll suspend ArchiCAD groups and select the planks layer. Then I’ll click on the purple control point near the bottom left corner of the element. This control point is always located one meter above the bottom left corner of the bounding box of the element.
(12:08) Once the control point has been clicked, an ArchiCAD toolbar will appear and from it I’ll select the “Move node” tool. A rotation circle will appear which determines the direction of the planks. The default direction of the planks is along the Y-axis, but with this tool I could rotate them by 90 degrees or some other amount. So by clicking on the 90 degree mark I would get this result which I already showed you earlier.
(12:39) This procedure would have to be repeated for battens, boards and other layers of the floor individually – so with this method, it is not possible to rotate all the layers of the floor at once.
(12:53) There is another way to change the direction of the planks and boards which may be useful especially if you need to rotate all the layers in several elements at once.
(13:03) Here is a screenshot to illustrate this, showing three floor elements on top of one another. To change the direction of all the layers of the floor elements in different stories, first select all the elements and go to ArchiCAD object settings, for example by pressing Ctrl+T. Then, in the internal settings of the element, change the iRotY value from 0 degrees to the desired amount.
(13:37) So now you can see that the different layers in each element have been rotated.
(13:43) Note that if your floor is simple, consisting for example of just one plank layer, it may be easier to create it manually by copying a plank, so that you don’t need to define an element type and rotate the element.
(13:57) Now let’s return to the sample house. Just to clarify, in our case we don’t need to rotate any of the layers in the floor. So next, I’ll give the floor an element ID, for example F-001.
(14:13) Then l’ll go to the 3D view and create planks. The plywood layer on top of the planks looks good, so we don’t need to edit it further. I’ll therefore hide that layer to have a look at the planks layer below.
(14:33) The planks are directed along the Y-axis just like we wanted. We don’t need to edit them manually for now.
(14:43) The second storey floor is done in the same way, except it uses another element type and requires slightly more manual editing. I’ll skip to the finished result before manual editing is done.
(14:56) So here you can see that once again, the planks layer is offset outwards compared to the other layers in the floor. In this storey, we have holes for the stairs and for the chimney which makes the shape of the floor more complicated than before.
(15:11) Now I’ll turn on the layers containing boarding and planks.
(15:23) So the floor contains plywood on top, floor planks, battens and gypsum board. If I isolate the planks, we see that the “sides” in the floor structure haven’t turned out perfectly. I’ll therefore navigate to the floor plan view to edit them.
(15:46) Before I start editing, I want to point out that our floor is aligned to the construction grid. This is because when we created the floor planks, we had the “use grid” option checked (just like we did when creating the wall planks). So here you can see the benefit of using the grid: the long floor planks and the shorter side pieces are both placed directly above the wall studs in the storey below (shown here as a trace reference). For more information on using the grid, please see the video on creating wall planks.
(16:19) Next, let’s start the manual editing by suspending groups and removing these two “layers” of side pieces. Then I’ll copy one of the floor planks to fill the gaps. The spacing between planks is 600mm.
(16:45) Now I’ll just add extra planks beside the stair opening. It also looks like I need to trim a few pieces a little bit.
(17:38) So now the floor structure is complete! Let’s check that the elevation drawing is made correctly.
(17:47) As in the case of walls, the elevation drawings for the floors were created automatically when planks were created. The elevation drawings look good for both stories, so I’ll move on to the 3D view.
(18:21) So here you can see the how the floor planks align with the wall studs, and how the floor structure reaches the outer edge of the wall structure.
(18:37) And here is a view of the house with all the ArchiFrame structures visible! I could still add a balcony and a terrace for the house, but those can be done with the same tools that we’ve already used in these tutorials. So here’s the final result for now!