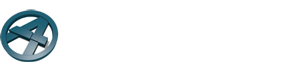Transcript for the video “Creating Planks, Elevation Drawings and Shop Lists for Walls”
(00:00) In this video, I’ll show you how to create planks for walls. So while in the past two videos we’ve looked at creating wall elements, here we’ll use those elements to create actual structures.
(00:12) We will also look at elevation drawings of the walls which are created automatically by ArchiFrame. Finally, at the end of the video, I will show you how to use the drawings to make layouts and shop lists.
(00:25) So start with, I have a file in which I’ve finished modelling all the exterior and interior wall elements of the sample house.
(00:33) These elements do not have IDs yet, so we should start by giving the IDs before creating planks. IDs are necessary for the elevation drawings and shop lists. They are easiest to give in the floor plan view, so I’ll start by opening the ground level floor plan.
(00:52) Here you can see the wall type ID beside each wall, but no unique ID for each individual wall. To add the IDs, I’ll first select all the exterior walls. Then I’ll open the ArchiFrame Add Element menu and click “Give IDs…”. Here I will type in the ID of the first wall in this storey, and ArchiFrame will automatically name the other walls in the same style.
(01:22) The ID should consist of two or three parts, so that the last part is a number which ArchiFrame can increment for each wall. Our ID for the first wall will be W1-001, where “W1” stands for wall in the first storey and 001 is the number that is unique for each wall. ArchiFrame will make name the next wall W1-002, and the third one W1-003 and so on.
(01:51) Below the ID field, there are different options for the order in which IDs will be given. I’ll choose the first option, “Y coordinate first, then X if same Y”. Here is a screenshot showing a few different orders.
(02:05) Then let’s give IDs to the interior walls as well. This time the ID for the first wall will be W1I-001. I’ll again choose the first option for the order of the IDs.
(02:23) The IDs are assigned to the second storey walls in the same way. Here’s the result after IDs have been added. The wall elements are now shown in wireframe mode to make the IDs more visible.
(02:38) Before creating planks, we could still edit the wall elements in the element settings window. Here we could define that elements have double top or bottom plates or lintels, for example. These settings can also be changed after planks have been created. More information about the settings can be found in the ArchiFrame Help PDF or the “Adding lintels” video tutorial.
(03:01) In the sample house, I’ll add a double top plate on the ground level walls. So I’ll select all the ground level wall elements and check the double top box.
(03:24) In the settings window, I could for example define a new material for the extra top plate. This time, I’ll just use the default settings, however.
(03:35) I’ll also add marking grooves to the exterior walls. So horizontal pieces in the wall framing will have grooves in those places which are connected to vertical pieces and vice versa. Here is a screenshot showing a few examples of grooves. On the left, the top and bottom plates are grooved to mark the positions of the wall studs. On the right you can see the vertical stud grooved where it meets the horizontal window plank. The horizontal plank is also grooved to mark the wall studs.
(04:10) I could edit the grooves in the “Settings” dialog. Here I could define for example the depth of the groove, the width of the groove compared to the stud, and where the grooves will be added. Again, I’ll use the default settings.
(04:28) Now we’re almost ready to create the planks. Before that, however, we still need to go through three things. The first is the “Use grid” option for creating planks.
(04:38) “Use grid” means that ArchiFrame will place wall studs on ArchiCAD’s construction grid lines, if possible. Here is a screenshot showing the effect that using the grid has. The wall on the left was created without using the grid, while the wall on the right was matched to the grid.
(04:55) Stud spacing is 600mm in both walls, and the grid spacing is also 600 mm in the right hand side picture. For “use grid” to work, the spacing of the construction grid must be equal to or greater than the wall stud spacing.
(05:11) Using the grid may be useful if you want to ensure that studs in different stories are located directly on top of or below one another. The grid is an ArchiCAD feature and it can be edited by opening the floor plan view and choosing “View”, and then “Grid and editing plane options” and finally “Grids and background” from the ArchiCAD top menu.
(05:33) Now we can move on to the second thing we need to look at before creating planks, which is the location of the wall elevation drawings. When planks are created, ArchiFrame also automatically creates elevation drawings for that wall. These drawings are located in the floor plan view, either in a single storey or so that each drawing is in the same storey as the wall that it represents.
(05:58) In this project, I want to add all the drawings to the 3rd storey where there are no ArchiCAD or ArchiFrame objects. This can be done in the “More settings” section of the “Add plank” dialog.
(06:13) Finally, we still need to adjust the scale of the current floor plan. The scale of the floor plan view when the elevation drawings are made affects the size of the elevation drawings’ text. The scale should be set to 1:50, or else the text will appear too large as shown on the right. The scale of the actual elevation drawing can still be edited later, so don’t worry if your final drawings should be in another scale than 1:50. I’ll change the scale at the bottom of the screen.
(06:46) And now we can finally create planks. I’ll select all the exterior wall elements in the ground level floor plan view and click “Create planks” in the “Add element” dialog.
(07:03) Creating the planks may take a few minutes, so I’ll skip to the finished result. Now you can see the planks in the floor plan view. Note that the wall studs are aligned to the grid since we checked the “Use grid” option.
(07:18) Let’s also check the result in 3D. So here we can see the cladding, and behind it the studding, boarding, and other layers inside the wall which are defined by the wall element type.
(07:42) Next, I’ll create planks for the interior walls and the second storey walls in the same way as before. I’ll skip ahead to the finished result. So here you can see the framing of the entire house. Other parts of the wall such as cladding are on ArchiCAD layers that are currently hidden in this view.
(08:06) Note that the ground level walls have the double top plate which we specified for them earlier in this video. All the walls also have marking grooves, also as specified. If we wanted to make changes to these settings, we could do so in the element settings window without having to recreate the planking. As an example, I’ll remove the double top plate for this wall.
(08:37) Next, let’s check that the elevation drawings for our walls have been created correctly. I can see all the drawings at once by opening the 3rd storey floor plan, since that’s where we specified that the drawings should be added. Here we should have one drawing for each wall in the model.
(08:55) The order of the elevation drawings comes from the “Based on” section of the element type’s definition. If you want to edit the drawing’s dimension lines, projections and other settings, contact us at ArchiFrame and we will customise the settings according to your wishes.
(09:11) In our sample house, our wall is based on the type “looked from in to out.” Each drawing therefore shows the wall first from inside to out, then from the plan view and finally from outside in. Beside the drawing, there is also a list of all the different pieces that the wall contains. On the bottom, we have other information about the wall such as its type and ID.
(09:34) Elements in the drawing are located on the same ArchiCAD layers as the elements themselves. So for example the boarding is on the “board int” layer and the framing is on the “planks” layer. This means that we can use ArchiCAD layer combinations to get, for example, a drawing only displaying the wall framing.
(09:59) It is also possible to edit the model through the elevation drawing. So deleting a plank in the drawing would also delete it in the model. As an example, I’ll delete these three wall studs and show you the 3D view of this wall element, which is updated automatically to take into account the change.
(10:33) Another example of editing the model is adding nailings between the framing and the boards. This is done by going to the boards and panels section of the element tools and choosing “Nailings for selection.” I’ll select the framing and the wind boarding from the element drawing and add nailings between those. Each nail is now represented in the drawing by a cross.
(11:09) If we want to see what the nailings look like in 3D, an easy way to navigate to the 3D view is by using the ArchiFrame arrow tool.
(11:31) Finally, you may want to edit the drawings by for example changing their order or resizing them. If you move an elevation drawing, the wall moves in the actual model too. In order to make it possible to only edit the elevation drawings, ArchiFrame has an option to turn off the automatic updates between the model and the drawings. This can be found in the ArchiFrame main menu.
(11:59) So now that updates are turned off, I’m free to rearrange the drawings as I wish. For example, I’ll move and resize this drawing so that its shop list will fit inside the drawing’s borders.
(12:53) Once you are done editing the drawings, it is important to remember to turn the updates on again. Otherwise, the elevation drawings will become out of date if you make any changes in the actual ArchiFrame model.
(13:07) ArchiFrame allows the elevation drawings to be turned easily into ArchiCAD layouts. To create a layout, open Plank tools and go to the “Quantity takeoffs” section.
(13:17) Then select any part of a wall elevation drawing and click “Printing and layouts”. Here you can determine the paper size, the scale of the wall elevation and so forth. The layout will then appear in the ArchiCAD layouts tab, where it can be edited further.
(13:50) Finally, I’ll show you how to create shop lists, which contain information about each piece in your model. This can be done in the “Quantity takeoffs” section of the plank tools. The listing can be written as a simple excel file or a CNC-compatible file.
(14:09) To make an excel file listing all the pieces in this particular wall, I’ll select the framing layer of the wall, click “Quantities” and save the file. Instead of making the listing for only one wall, I could also make a list of all the pieces of all the walls in the project. In that case I would simply not have any objects selected at the start of the command.
(14:35) In the Excel file we now have a list of all the different planks and boards in the wall that we selected. The pieces are ordered firstly according to their type and secondly according to size from largest to smallest.