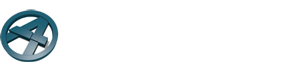Transcript for the video “Custom Panels in ArchiFrame”
(00:01) Hello. In this video we will show you how to create a new panel type using profiles, through the board and panel tools.
(00:10) We will create horizontals and verticals panels. Let’s start with the horizontal.
(00:18) Here you can see a common ArchiFrame wall in 3D. By selecting only the panel, click on Pick profile and go to the floor plan.
(00:30) Now click on the To fill and place the element in the floor plan.
(00:40) You will see that ArchiFrame places a sample of the profile from the existent panel.
(00:45) Using this sample we will be able to edit or create a new profile.
(00:51) Select the profile. You can see that it is connect to these two lines. These lines are reference lines which will teach ArchiFrame when a piece starts and end to the next one. If you suspend the groups, you can edit only the profile.
(01:09) Let’s drag and drop an AutoCad file with new profiles to be our model. ArchiCAD will ask to set the units.
(01:19) You can see that the file is grouped. Select this element and go to Edit in ArchiCAD. In Reshape, find the option Explode into current view.
(01:32) Now you see that the elements are exploded into separate groups and from this you can use to create your new profile.
(01:53) By pressing space while using the fill tool from ArchiCAD, click on the element what you want and ArchiCAD will create a fill automatically. This fill will be the base for our new profile.
(02:06) In this case, let’s rotate the fill and delete the existent profile to place the new one.
(02:17) Drag and drop the fill in the place of the old profile.
(02:22) Check the reference lines to see where is the begining and the end.
(02:32) Once is done, select the profile with the lines and go to Group in the Edit menu. Here, click in Ungroup. You will see that now the elements are separated. Select all again and this time click in group. This way you dettach the last profile from the reference lines and create the new profile with them. You can check if the position is correct by dragging a copy and placing in the next reference line. In our case, the new profile seems correct.
(03:08) Now select the profile again and click on Pick profile. Go to 3D model, select the actual profile and then click on Set shape. We can see that the new profile replaced the old one. However, is still not added to the list of panels.
(03:29) To do so, select again the profile in the floor plan, press shift while click on pick profile. A new window will show the xml text for this specific profile. Just copy and paste to „ArchiFrameElementsChanges.xml” in our own data folder. By searching for paneling, you will find the right position to placed.
(03:54) By checking the sizes from the original file, we can see that the thickness is 19 mm and the length 148mm. Add the ID, which in this case can be 19×148 and copy to the name also.
(04:17) Add outin as a reference for the direction of the profile and copy to the other ID of the panel only 19×148.
(04:34) Save it and update the data-folder in the settings.
(04:47) Now you can see your profile on the list. If you undo the placement of the panels and go to the list, you can just try to place again.
(04:59) Now let’s do the vertical panels. First, let’s select the current panel and change for a vertical kind. With the hotspots rotate 90 degrees.
(05:17) You can see that every profile has the option to rotate when placed in 3D.
(05:23) Pick the profile and place it on the 2D.
(05:29) Now you can use the same steps as before to create the new profiles. In this case, let’s use an example of vertical profile from the same AutoCAD file.
(06:33) Remember, when you create the groups, ArchiFrame learn one profile at the time, which means in this case, you have to create two separate groups and select together to add in the xml text.
(06:54) After you set the profile according the drawings and the views, it’s time to add into the xml file.
(07:01) Select the profile or profiles and by pressing shift while click on pick profile, copy and past the xml text to „ArchiFrameElementsChanges” or „ArchiFrameElements”.
(07:56) Now one important thing which makes the difference between horizontal and vertical panels.
(08:02) When you give ID and name to this new profile, set here the rotation to 90 degrees. This way when you place this new profile in the drawing, it will be on the vertical.
(08:15) Now save the .xml file and update your data-folder. Check if the profile is on the list.
(08:23) This is the recommended way to create or edit panels.
(08:26) Thank you!