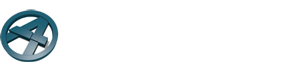Transcript for the video “ArchiFrame Double Beams”
(00:01) Hello. In this video you will learn how to add a full element length beam and double it above openings.
(00:09) Let’s start by checking the frame that we would like to modify on 3D.
(00:13) If you suspend the groups on ArchiCAD, you are able to select only one piece. Let’s select this one to use in our example.
(00:22) By opening the set element options, we will have some choices to make modifications related to the plank what we just selected. For this video, however, we will need only the top balk settings.
(00:36) If you want to make more modifications, it is recommended to uncheck the box „apply automatically” before make any changes.
(00:44) So, we can check that our watching direction is from inside to outside, which means that if you want the beam in the interior side, we should select top balk front. Let’s try. With our plank selected, open the settings for top balk front and start by setting the material to 42x173mm.
(01:09) The thickness and height will be set automatically according with the material you chose here. The balk distance from element top in this case will be 84mm, because there are 2 top elements with the thickness of 42mm. Let’s add 2 planks.
(01:28) Now, check the option on and click on apply.
(01:37) You will see the double beams on top of the frame and the grooves.
(01:42) Let’s check what kind of machining we have here. Open the extended plank tools palette by pressing Ctrl while click on the plank tools icon.
(01:51) With the stud selected, we can see in the machining list that there is a single groove.
(01:59) If we select the front beam, we can see there are no linked machinings with this piece.
(02:07) When we select the one behind, we can see that all the grooves are made from that piece. ArchiFrame makes just single groove to the studs as it is correct for CNC-production.
(02:20) Now our next step is to cut the second beam for the openings.
(02:25) Select the second beam on 3D. Here you can use ArchiCAD way to select pieces having control points at the same location. Keep mouse still in the common location and press tab-key from keyboard. When the desired piece is highlighted, press the mouse button to select it.
(02:43) After select the beam you want, go to select tool and click on Element Drawing. In this case is recommended to work in the elevations, despite you can work on 3D too.
(02:56) Keep the selection and drag the start of the beam to the stud next to the window.
(03:02) Now let’s cut the piece. To do that, open cut & join tools.
(03:07) Select the joint type. Any of the options will work fine in this case, but let’s select the second one. Select to draw line for the cut type and 0 gap.
(03:20) Click on cut. Cut the selected piece using help from active line at side of the stud.
(03:33) Then drag the begin of cut piece to next opening and repeat the process of cut as showed before.
(03:54) When you finish just update and check the result on 3D.
(04:00) You will see that some of the studs are not with grooves on the beam in the front. To create these grooves, go to the extended tool palette and add manually.
(04:11) Select all the pieces by pressing ctrl+A. Let’s remove from the selection the beams and top and bottom plates using shift. If you prefer, remove also the studs which are connected with the openings and the second beams but keep in mind that ArchiFrame process only the intersecting parts, so it’s ok to leave selected all the other studs.
(04:37) Click on Get operators. Check the sizes. In this case, we don’t have to make changes.
(04:46) Keep the machinings in related planks checked. Click on Do New.
(04:53) Now we have a really nice result.
(04:56) This is currently the recommended way to add double beams above openings.
(05:01) Thank you!