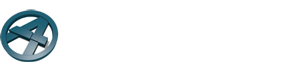Transcript for the video “Adding lintels above openings”
(00:00) In this video, we will create lintels above door and window openings. There are two ways to create lintels: the first is to use settings from an XML file, and the second is to define custom settings for the lintels in the ArchiFrame user interface.
(00:19) Let’s start by adding lintels from an XML file. Lintels can be added before or after framing has been created. In this case, we have wall framing without lintels. To add a lintel above the opening, select the piece above the opening and check the add load bearing or add non-load bearing lintel box from the element settings window, I can add a lintel to the selected opening.
(00:49) Next, I’ll undo that and show you how to add lintels above the door and the window at the same time, I could select both of these pieces and check the lintel box. Or else I could select a wall stud and check the lintel box. So here is the result.
(01:13) It is also possible to add the lintels to the wall element before framing. I’ll delete this wall framing to show you. So now I’ll turn on the wall element layer which is shown in wireframe mode. Then I’ll select the wall element and simply check the lintel box for that. And then I’ll create the planks. So again, we have two lintels above both openings.
(02:04) The lintel settings come from the ArchiFrameElements XML file, which contains definitions for both load bearing and non-load bearing lintels. If you need to change these settings, please contact us at Archiframe and we’ll help you.
(02:20) Next, let’s look at setting up custom settings for lintels. Here I have wall framing without lintels. Now if I select a piece above an opening, I can open the custom lintel settings window. In this window, I can select different options for the lintel I’m creating.
(02:37) First, let’s choose the dimensions of the lintel. I can choose any of these predefined materials from the material list, which already have dimensions defined for them. Instead, I’ll create custom dimensions for the lintel. To do so, I’ll choose “block” and enter the height and width here.
(02:59) Next, we have to decide if the new lintel will be added to the front or back side of the wall. I’ll choose back. Which sides the front and back actually refer to is determined by the viewing direction of the wall. I’ll come back to this once we’ve added the lintel, but for now I’ll place the lintel on the backside of the wall by placing “1” here and “0” here.
(03:24) I’ll set “yes” to remove original piece. Since it will be removed, it can’t be extended. I’ll also say yes to cutting studs above the lintel. The number of additional studs refers to the extra wall studs that will be added on either side of the opening.
(03:44) Finally, I won’t check the “place below top plate” box, because that would place the lintel at the top of the wall framing. And then I’ll click OK.
(03:55) So here is the result. As you can see, the studs above the lintel are cut to the top of the lintel.
(04:08) Notice that the lintel is on the outside of the wall. This is because we set the lintel to be created on the back of the wall. I’ll turn on the wall element layer to show you the viewing direction. The viewing direction can be most easily determined from the wall element’s ID text. In this case, the text is not legible from the outside, so we know that the wall’s viewing direction is from the inside out.
(04:44) So looking from this perspective, the text is legible and the lintel is on the backside of the wall.
(05:04) I’ll undo the lintel. Finally, I’ll show you another way to create lintels for multiple wall openings at once. This is done by selecting a wall stud and setting the lintel settings.
(05:20) I’ll remove the check in the cut studs above lintel box. And then I’ll click OK. So again we get lintels above both openings. And as you can see, the studs above the lintels have been grooved around the lintels, rather than cut at the top of the lintels.
(05:54) For more information on what each of the settings in the custom lintel window mean, please check the help PDF. This can be accessed by opening the lintel settings and pressing Alt +Shift + F1. In the PDF, you’ll find a table with before and after pictures of lintels after each setting has been applied.