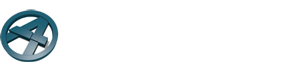Transcript of the video “Adding a wall element with steel framing”
(00:00) In this video, we are going to create walls using the element type we defined earlier.
(00:06) So I will select the type we defined from this element type list. I will not force the top or bottom level of the new element. And I’ll choose the inside as the anchor line.
(00:20) Let’s look at some more settings. The roof can stay where it is. Let’s force oversizes for the openings. And show the elevations in the elements’ stories. Then, planks will be created on their own layers. And we’ll use a cutting plane to get a cleaner 2D representation in the floor plans.
(00:43) Ok, so now we’re ready to place the wall element with a line. And since we selected the inner side of the element as our anchor point, I’m going to draw a line on the inside from here to here.
(00:57) As you can see, our Archiframe element is much thinner than the Archicad wall. That’s ok – these types don’t need to match.
(01:07) Next, I’ll add another gable wall in the same way as the previous one.
(01:14) Notice the direction in which I am drawing the line. If you’re viewing the wall from inside out, the external walls should be created clockwise or from left to right. And the viewing direction is always on the right hand side of this line.
(01:30) Next, I’ll create a side wall whose top level will be forced to a height of 8 ft.
I’ll again place the wall element with a line.
(01:50) So now we have placeholders for the walls. I’ll turn on a layer combination showing only ArchiFrame structures.
(02:00) The next step is to give ID’s to each wall so that each piece in the building will have a unique ID.
(02:07) Let’s start the numbering from the letter A. Archiframe will make sure that every element has a unique ID.
(02:16) Next, let’s adjust the elements’ corners by using the ArchiFrame corner tool. We can define different corner types for each corner.
(02:25) Let’s use the type Long L Right because when you look at the selected wall from the viewing direction, both of these connecting walls turn right in comparison to it.
(02:35) If you’re confused about the viewing direction, it helps to look at the element ID text. It tells the viewing direction and also that this is the beginning of the element, and that the end is in this direction. So the line goes from right to left. And when looking from the inside out, this is the left side and this is the right side of the wall.
(02:54) Now that the types are set, let’s apply corner rules. When you set a corner type for an element, Archiframe will find and apply a compatible corner type to the connecting element. So we get a result such as this, where the two elements connect neatly even though we only edited one element’s corner style.
(03:14) And let’s see what we have in 3D. So we have the wall element, which is basically a placeholder for the actual planks and other structures.
(03:26) But before creating planks, we still need to determine that in this wall, panelling will go higher than the main framing. This can be done in the layer offsets menu. Here, we can either save our own presets so that they can be used for other walls as well, or then just apply the settings to the current selection.
(03:50) In this case, let’s say we want exterior cladding to go 1 foot higher than the main framing. So we’ll specify 1 foot here for the top side of the air space layer, and then do the same for the cladding layer.
(04:10) Now I’ll just zoom in a bit so you can see that the two exterior layers of the wall extend higher now.
(04:20) Next, let’s do the same for the openings. First I’ll select all the elements and then set opening offsets.
(04:29) Let’s say we want to have weather boards around the openings. This means we have to create space for them in the exterior layers of the wall.
(04:38) So for the exterior studding, we want to have 2 inches of extra space for the weather boards at the left and right sides of the opening. Therefore this layer should have a layer offset of 2 inches compared to main framing.
(04:50) The bottom of the studding will be 1 inch lower than the main framing. And the top will match the main framing. Let’s set the same settings for our cladding layer.
(05:08) Then I’ll zoom closer to this window opening and you can see the offsets in 3d.
(05:22) Next, let’s create the structure of the elements. First I will turn on the grid and make sure that it is compatible with the spacing of our wall studs, which is 16 inches. So I’ll set the grid’s spacing to be 16 inches as well.
(05:48) And now we can use the Archiframe command “use grid”, which places studs to the grid line. This is because the grid has the same spacing as our framing.
(06:05) Ok, here’s the result. This corner has type “long L right” and in other parts of the element, there is a stud at each grid line. On the other side it looks like this.
(06:28) We have full freedom to edit these planks. So if I want to rotate this plank, I can do so with normal archicad tools. So this is the center point and I’ll rotate it the other way around.
(06:45) Next let’s look at the structure in 3D. So on the surface we have some panelling, under it there is airspace, and behind the airspace we have some.boarding. And then we have the main framing and the gypsum boarding inside.
(07:09) Let’s first have a look at this main framing.
(7:18) Here you can see that the top piece is rotated nicely so the studs go inside it.
The studs go inside the top and bottom pieces. The dimensions for this were set in the element layer settings.
(07:38) The opening place has the same material as the top and bottom plates, and it is also rotated.
(07:45) Next, let’s look at the element drawings that Archiframe has automatically made for these structures. This topmost projection is viewed from inside out, and it shows the boards and the main framing.
(07:59) There are dimensional lines for the board offsets relative to the main framing. There are also dimensions for the board division and the stud spacing, in this case measured from the studs’ midpoint to midpoint. Here are the dimensions for that.
(08:17) And in this bottom projection the studs’ dimensions from left to left rather than the midpoint.
(08:27) Here are also some markings for the openings.
(08:29) Then, let’s go to the top view. Archiframe structures can be edited from any elevation view, so if i drag these in the top elevation, the change will be executed in all the elevations and in 3d.
(08:45) Next, let’s have a look at this lower projection which is viewed from outside, showing the main framing , wind barrier boards and the panelling.
(08:55) For further editing it is possible to explode this paneling into separate pieces. This is useful e.g. if you need to create a cnc file or if you want to edit the individual panels by hand to get the correct cut list. And this is where you would create the CNC file.
(09:27) So now we have the panels as separate pieces. I’ll undo this.
(09:34) Next, let’s work with this single element. You may want to add headers to windows and doors. In archiframe, that is done in the element options window.
(09:47) You could have these options set up already when creating the element for the first time, if you know the window and door width. But it’s just as easy to set these settings after the element has been created, like we’re doing now.
(10:00) Here, I can see that there’s no space for additional studs so I need to delete this one. And that’s ok because there are no boards in there.
(10:09) Next, I’ll select the target piece and open the Custom Lintels window. We’ll use the same material for the lintels as for the studs. Let’s place one beam on the front side and one on the backside.
(10:28) The original piece will remain and it will be extended to the left and right. Pieces above the lintel will be cut and just one additional stud will be added to support the lintels.
(10:44) Let’s see what the core layer looks like in 3D. So we got this kind of structure: these supporting beams, and the additional vertical studs here. The original was moved here.
(11:00) Now that the the elements are ready, you can produce the end results like listing and layouts.
(11:08) Archiframe doesn’t maintain all the cut lists up to date all the time, so you need to manually update the elevations and cut lists before creating their final versions.
To do that, I will click the update button. After the update, all the cut lists and dimensional lines are up to date, and we can go to the end results which are here in plank tools: CNC, Excel and prints.
(11:34) Let’s save the element listing to Excel. If you are using a Mac, you can only save a text file and import that to Excel or Numbers.
(11:44) This element listing contains information from the Archicad project: It calculates the estimated weight of the element and lists all the materials ordered by the usage of the element.
(12:00) And for the boards, the list contains the maximum size of the raw material and then the net area if that is needed.
(12:11) Here we have three different elements.
(12:20) Finally, we need to do some cleaning up. Manually cleaning up the cut lists for the gable walls usually takes quite a long time.
(12:28) To make the drawings look neater, drag these texts so that they fit into the frame, or do it the other way around.
(12:37) Then we can produce the final end result. If we were using wood structures, we could produce a CNC file for hundegger, Weynman or H10 CNC machines. But in this case, we are only going to produce the layouts.
(12:52) For the layouts, let’s use the default settings: for size, a US letter, with orientation either landscape or portrait, and let’s use fit to page.
(13:07) So this layout book is our end result.
(13:18) This page has landscape orientation. And this other page has portrait orientation.
(13:24) These are not in scale since we chose fit to page.