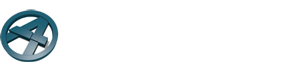Transcript for the video “Creating a roof structure”
(00:00) In this video, we’ll create the roof structure for our sample house. So as we saw in the introductory video, our ArchiCAD roof contains two layers: a thicker bottom layer and a thin top layer.
(00:14) In ArchiFrame, we will model a ridge beam supported by the wall framing, thick I-beams supported by the framing and the ridge beam, thinner roof rafters resting on the I-beams which support the top layer of the roof and finally, these extra small roof rafters supporting the eaves of the roof. Our roof also has a valley rafter, but we’ll look at that in the next video.
(00:50) Let’s start by creating this ridge beam. I’ll go to the floor plan view of the finished model to open a section of the roof so we can see how the ridge beam should be positioned.
(01:04) So the ridge beam is placed in the middle of the roof. And height-wise, it is located just above the roof’s gypsum layer. In our house, the height of this spot is 7191,3 mm relative to the project’s level 0.
(01:24) Then I’ll go back to the project we’ve been working on. As you can see, I’ve finished modelling all the walls of the house. I’ll open the roof plan and place a new plank in the center of the roof. For the material, I’ll choose “block” and give it dimensions of 80mm x 300mm. I’ll choose the center of the bottom edge as the anchor. And I’ll set the level to 7191,3mm relative to the project’s zero level.
(01:59) The tilt angle should be zero, since our plank is horizontal instead of a column. Rotation angle is also zero.
(02:09) Then I’ll place the plank so that it starts from the outer edge of the wall’s framing layer and ends on the other side. In this view, you can see the framing layer as a trace reference from the storey below.
(02:30) We also have another ridge beam here. It’s height can be checked in the same way as the previous one’s, and it should be 6711,6 mm. I’ll just go ahead and place the beam in the same way as before.
(02:52) Here’s the result in 3D. So this is the shorter ridge beam and here is the longer one. As you can see, there are some intersections between the ridge beams and the current wall framing. We also need to place a column below this shorter ridge beam. I’ll make these changes later.
(03:19) Next, let’s create the I-beams that rest on the ridge beam and on the wall framing. I’ll create a single plank first; the name of the material should be I300. This time, I’ll choose the top left corner as the anchor, but I won’t make other changes to the level settings for now.
(03:39) Instead, I’ll choose the plank’s level by picking the drawing plane in 3D. I’ll turn on the layer of the top level of the roof. Then I’ll choose the drawing plane option of the drop down menu and then click “pick” and choose the underside of roof as the drawing plane.
(04:04) If I now place the plank, its top side would be at the top roof’s underside, as shown in this screenshot. Instead, we need to leave room for the top roof rafters which are 148mm thick, like this. Therefore in the plank settings, I’ll change the plank’s level to -148mm.
(04:28) Now I’m ready to add the plank. I’ll place it 524 mm away from the wall – here’s a helper line to get the position right. Here is also a screenshot explaining why this is the right position. So the supports for the eaves must be supported by the wall framing from the middle. And that’s why we can’t place the roof rafter closer to the wall.
(04:57) Now I’ll add the rafter and make it slightly too long on both sides. Then I’ll create a section of the rafter. In the section view, I’ll cut the rafter using the “cut and join” tool in the plank menu.
(05:29) Before making the cut, remember to reset the drawing plane (which was set to the roof’s angle before). I don’t need to do that now because opening the section view resets the plane automatically.
(05:43) I’ll select the option to cut by drawing a line perpendicular to the drawing plane. Then I’ll simply draw lines where I want the rafter to be cut. First, I’ll cut it where it meets the wall framing. And then in the vertical direction, I’ll cut the rafter at the outer edge of the wall framing.
(06:16) Now let’s look at the rafter in 3D. The bottom edge looks good, which means I can mirror and copy the rafter to the other side of the ridge beam. Let’s go back to the section view to do that.
(06:38) I’ll select the rafter and press Ctrl+Shift+M to mirror a copy along the center of the ridge beam. It looks like the new I-beam is positioned correctly.
(06:52) Then I’ll go to the 3D view and adjust the rafters’ ends together with the “Adjust plank ends” tool. …. As you can see, there’s still overlap with the ridge beam, which can be fixed with the groove tool. I could use the “simple” groove tool in the ordinary plank tools, however it’s better to use the more detailed groove tool in the Extended plank tool palette.
(07:23) The extended tool palette can be found by pressing Ctrl while clicking the plank tool icon in the ArchiFrame main menu. Here we can find another groove tool with mostly the same settings as in the simple version. I’ll explain the difference between the tools in a minute. For the oversize, let’s set 0 for the top and bottom, and 2 mm for the left and right. (We don’t need to set the oversize separately for the right side if it’s the same as for the left side).
(07:53) We don’t need to change any other settings. So now we can choose the operator (which is the roof rafter) and then select the ridge beam and click “Do new.” Then I’ll do the same for the other side. So again, select the rafter as the operator, select the ridge beam, and “Do New”. So we got a groove around the ridge beam, and there’s a small gap on the left and right sides of the ridge beam.
(08:30) The difference between the extended plank tools and the ordinary ones is that the extended tools save information of all the machinings that a plank has. So here you can see a list of all the machinings; in this case, our roof rafter has angled ends and a groove. With this list, we can edit the groove at any time. For example, I could move one of the planks and the groove’s position would change too. With the simple groove tool, such editing would not be possible.
(09:00) Now this pair of roof rafters looks good. Next, we’ll do the top roof rafters shown here.
(09:10) So again, I’ll go to the plank tool and select the material 42×148 for my plank. And I’ll pick the underside of the top roof as my drawing plane. Then I’ll choose the top edge of the plank as my anchor point, and set the height to 0 since we want the plank to be directly below the top layer of the roof. Rotation angle and tilt angle should also be 0.
(09:43) Then I’ll place the plank in the roof plan view directly on top of our existing rafter. I’ll make the rafter extend slightly beyond the centre of the roof again.
(09:58) Then I’ll go to the 3D view and edit the end of the rafter with the rafter ending tool. These settings are fine, so I’ll just add the machining by clicking here.
(10:17) The roof rafter is too short to support the top layer of the roof, so we have to extend it a little in the floor plan view. Here I can also mirror a copy of the rafter to the other side.
(10:44) Then, let’s return to the 3D view again and match the top ends of the rafters together. I’ll do this with the adjust plank ends tool.
(11:11) So now this first set of roof rafters looks good. Next, I’ll copy all the rafters along the roof using the ArchiFrame Multiply tool, which can be found under the arrow in the main menu.
(11:25) We could try and place these rafters in the same spots as the wall studs below, however I’ll just set a fixed spacing of 600mm between the rafters because this makes it much easier to match the roof rafters going in the other direction with these ones. So in the Multiply tool, I’ll select the Increment option and set that to 600mm.
(12:01) I don’t want to have a rafter at the very end of the roof on the other side, since we need to leave some space for the mini rafter again.
(12:11) Next, I would repeat this procedure for the roof going in the other direction. I’ll skip that in this video, because the process is the same as the one we just saw. Here is the final result. So here again we have both the top rafters and the bottom I-beams. Here’s the 3D view.
(12:39) Finally, we’ll now fix these intersections between the rafters going in different directions and create a valley rafter in between them.
(12:49) I’ll go to the floor plan view and select two I-beams perpendicular to each other. Then I’ll open the hip/valley rafter tool from the plank tools window. Here I’ll choose a material for the valley rafter – in this case the same 300 mm tall I-beam. So as you can see, a valley rafter was created. Now I’ll do the same for the other side.
(13:19) And now I’ll do the same for the top roof rafters. This time, I’ll select the 42×148 plank as the valley rafter’s material. And now the other side again.
(13:40) So here’s the result in 3D. As you can see, we have quite a lot of cutting or subtracting to do to get rid of all these intersecting rafters.
(13:50) The cutting is easiest to do in the floor plan view with the “Adjust plank ends” tool. So I’ll select the top valley rafter on one side as the operator. In the “adjust to operator” section, I’ll choose “cut with downwards extrusion”. I’ll explain what this means in a minute.
(14:13) Then I’ll select the top rafters going in the x-direction that I want to trim to the valley rafter. I’ll click “Do”. As you can see, the extra pieces below the valley rafter were automatically deleted. This is because of the “cut with downwards extrusion” setting I chose earlier – so everything below the operator (which was the valley rafter in this case) was cut and deleted.
(14:41) Now I’ll do the same thing with the bottom rafters, which are shorter and have dashed lines in the middle. So again, I’ll select the bottom valley rafter as the operator. And then I’ll select the bottom rafters that I want to trim to the valley rafter.
(15:04) Here’s the result in 3D. Then I’ll do the other side in the same way.
(15:41) Now I’ll repeat the process for the top and bottom rafters going in the Y-direction. I’ll skip ahead to the finished result.
(15:51) This is already starting to look like a proper roof structure, however there are still some intersections between the rafters and the wall framing, for example. In the next video, we will tidy those up and also add the extra small roof rafters above the triangular parts of the walls.